- Об'єм оперативної пам'яті і кількість запущених додатків
- Налаштування файлу підкачки
- Недостатньо місця на жорсткому диску
- Витік памяті
При роботі з важкими програмами, багато користувачів Windows 10, періодично стикаються з з'являтимуться системним повідомленням про брак пам'яті на комп'ютері. Про що свідчить дане попередження, про яку пам'яті йдеться, і про те, що потрібно робити в такому випадку ми і поговоримо в цій статті. На комп'ютері недостатньо пам'яті
Щоб звільнити пам'ять для нормальної роботи програм, збережіть файли, а потім закрийте і перезапустіть всі відкриті програми.
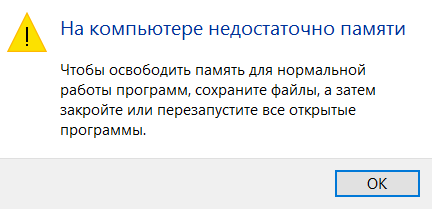
Природно, в повідомленні йдеться про оперативну і віртуальної пам'яті системи, а не місці на жорсткому диску. Серед найпоширеніших причин появи попередження про нестачу пам'яті потрібно виділити:
- Занадто велика кількість запущених програм або процесів
- Недостатньо оперативної пам'яті (RAM) на комп'ютері для нормальної роботи
- Неправильне налаштування файлу підкачки (або повне його відключення)
- Закінчилося місце на системному диску, через що динамічний файл підкачки не може збільшуватися
- Витік пам'яті в одній з програм
Об'єм оперативної пам'яті і кількість запущених додатків
Перша і друга причина, думаю, не вимагають особливих коментар і тісно пов'язані між собою. Рішення - збільшити розмір RAM на комп'ютері, купивши додаткову планку пам'яті (на сучасній системі для комфортної роботи не повинно бути менше 4 Гб оперативної пам'яті) і / або закривати невикористовувані ресурсомісткі додатки (скільки пам'яті споживає той чи інший процес / програма можна за допомогою диспетчера задач ).
Налаштування файлу підкачки
Як ви, мабуть, знаєте, файл підкачки є продовженням оперативної пам'яті комп'ютера і являє собою прихований файл pagefile.sys на системному диску, в який Windows скидає дані невикористовуваних (але запущених) програм з оперативної пам'яті.
За замовчуванням розміром файлу підкачки в Windows 10 управляє система (і це нормально). Є рекомендації MSFT (спрощені), що в сучасних Windows рекомендує задавати початковий (мінімальний) розмір файлу підкачки дорівнює кількості фізичної пам'яті (RAM), встановленої на комп'ютері. При цьому максимальний розмір файлу підкачки обмежується триразовим обсягом фізичної RAM. Однак ці рекомендації часто порушуються самими користувачами або всілякими «оптимізаторами системи». У тому випадку, якщо розмір доступного місця в даному файлі недостатній для розміщення нових сторінки даних запущених додатки, Windows може видавати попередження про недостатність пам'яті комп'ютера.
Файл підкачки на диску за визначенням працює повільніше, ніж оперативна пам'ять, тому чим більше даних буде зберігається в ньому і чим активніше він буде використовуватися, тим сильніше буде гальмувати система з точки зору користувача. Природно, рішення додати оперативну пам'ять буде краще, ніж нарощувати розмір файлу підкачки
Щоб уникнути появи попередження, перевірити, що файл підкачки включив і змінити мінімальний і максимальний розмір файлу підкачки.
- Відкрийте властивості системи (sysdm.cpl)
- Перейдіть на вкладку Додатково та натисніть кнопку Параметри.
- Потім перейдіть на вкладку Додатково та натисніть кнопку Змінити
- У вікні «Віртуальна пам'ять» перевірте, що встановлена галку «Автоматично вибирати обсяг файлу підкачки» і що файл підкачки не натиснута кнопка вимкнення (опція Без файлу підкачки), якщо немає - увімкніть файл підкачки, поверніть галку, або збільште вихідний і максимальний розмір файлу підкачки до як мінімум 1xRAM і 3xRAM Мб відповідно (переконайтеся, що на диску достатньо місця для розміщення файлу підкачки).
Рада. Файл підкачки не повинен бути відключений!
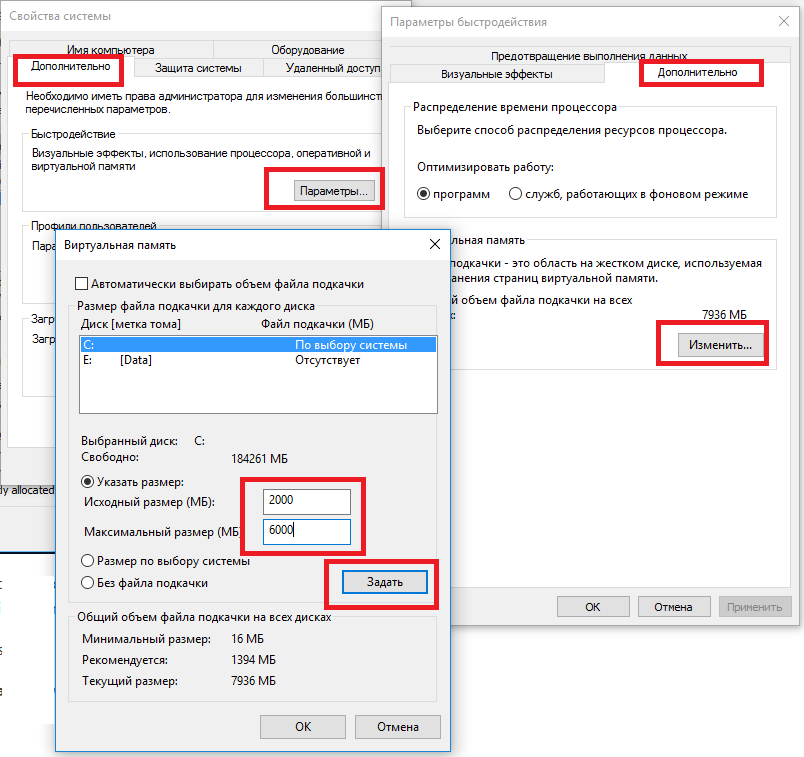
- Натисніть кнопку Задати, Ok, Ok (швидше за все буде потрібно перезавантажити комп'ютер)
Недостатньо місця на жорсткому диску
Перевірте, що на системному диску Windows є достатньо місця для розміщення файлу підкачки розмірів, зазначених в пункті вище. Все, звичайно, індивідуально, але в сучасній користувальницької редакції Windows, коли на системному диску менше 8-10 Гб вільного місця, це не дуже добре.
Витік памяті
Знайти процес з витекла пам'яттю можна за допомогою диспетчера задач (Ctrl + Alt + Del), для цього перейдіть на вкладку Подробиці і відсортуйте процеси по стовпцю Пам'ять.

Подивіться, чи немає в списку програм з аномальним споживанням пам'яті (природно, потрібно віддавати собі звіт, що в природі є і ресурсомісткі програми: ігри, графічні та відео редактори, браузер і ін.). Спробуйте оновити / перевстановити / видалити таку програму (тут все дуже індивідуально, можливо баг з конкретною програмою вже описаний у виробника або на спеціалізованому форумі). У деяких випадках варто перевірити чи включено стиснення пам'яті в Windows 10 (Ця функція іноді допомагає здорово заощадити оперативну пам'ять).
У тому випадку, якщо витік пам'яті пов'язана з одним із драйверів або компонентів системи, визначити проблемний драйвер допоможе утиліта Poolmon (методика описана в статті Невивантажуваного пул займає всю пам'ять ).

