- Як виконати скидання комп'ютера Вивчення того, як відновити заводські налаштування вашого комп'ютера,...
- Створення резервних копій Windows в Windows 8
- Скидання налаштувань ПК на заводські настройки
- Як виконати скидання комп'ютера
- ВАЖЛИВО: Резервне копіювання даних
- Створення резервних копій Windows в Windows 8
- Скидання налаштувань ПК на заводські настройки
- Як виконати скидання комп'ютера
- ВАЖЛИВО: Резервне копіювання даних
- Створення резервних копій Windows в Windows 8
- Скидання налаштувань ПК на заводські настройки
Як виконати скидання комп'ютера
Вивчення того, як відновити заводські налаштування вашого комп'ютера, допоможе вам підтримувати роботу вашого ПК як новий. Цей процес знищить всі існуючі дані і програми, які ви встановили на вашому жорсткому диску, а потім повторно Windows, щоб скинути ваш комп'ютер до стану, в якому він перебував, коли ви вперше відкрили вікно (а іноді навіть краще, оскільки в нього не будуть включені все небажане програмне забезпечення - crapware - це може поставлятися з більшістю нових ПК). Деякі люди вважають за краще регулярно перезавантажувати свій комп'ютер, щоб підтримувати його у верхній частині форми. Найчастіше ця процедура виконується, коли виникає проблема, яку неможливо легко відновити традиційними методами.
Як на заводі недавно ваш комп'ютер відрізняється в залежності від версії Windows, в якій ви працюєте, і виробника вашого ПК.
ВАЖЛИВО: Резервне копіювання даних
Перш ніж ви дізнаєтеся, як відновити заводські настройки комп'ютера, доцільно створити резервну копію будь-яких важливих файлів, які у вас можуть бути.
Якщо ви використовуєте Windows XP, ви повинні спочатку встановити утиліту резервного копіювання з інсталяційного диска Windows XP.
Для резервного копіювання даних в Windows XP:
- Вставте диск з Windows XP в дисковод для компакт-дисків
- На компакт-диску перейдіть до X: \ ValueAdd \ Msft \ Ntbackup (X - буква вашого диска)
- Натисніть Ntbackup.msi і запустіть майстер відповідно до інструкцій
- Після установки утиліти клацніть кнопку «Пуск» і виберіть «Виконати».
- Введіть ntbackup.exe і натисніть Enter.
- Дотримуйтесь інструкцій на екрані, щоб зберегти дані, які ви хочете зберегти (Примітка. Для зберігання резервної копії вам потрібно якийсь носій. Зовнішній жорсткий диск, CD, DVD, USB-накопичувач і т. Д.).
Процес резервного копіювання набагато простіше в Windows Vista і 7. Для резервного копіювання файлів:
- Натисніть кнопку «Пуск» і виберіть «Панель управління»
- Виберіть систему і обслуговування
- Натисніть «Центр резервного копіювання та відновлення»
- Виберіть SetUp Backup
- Дотримуйтесь інструкцій на екрані, щоб зберегти дані, які ви хочете зберегти (Примітка. Для зберігання резервної копії вам потрібно якийсь носій. Зовнішній жорсткий диск, CD, DVD, USB-накопичувач і т. Д.).
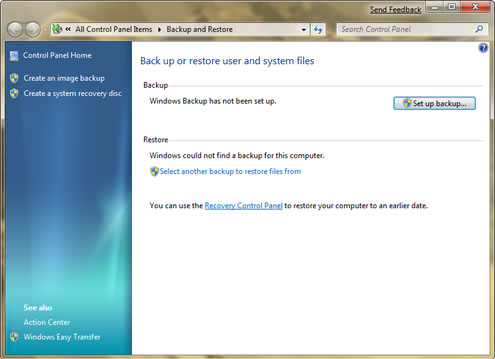
«Створення резервної копії Windows в Microsoft Windows 7»
Створення резервних копій Windows в Windows 8
У Windows 8 є кілька варіантів резервного копіювання ваших файлів. Перший варіант називається Windows 8 File Recovery. Ця опція дозволяє вам робити резервну копію всієї вашої системи. Щоб використовувати цей перший варіант:
- Перейдіть до початкового екрану
- Тип відновлення Windows 7
- Натисніть «Налаштування» під текстовим полем
- натисніть Enter
- Дотримуйтесь інструкцій на екрані, щоб зберегти дані, які ви хочете зберегти. (Примітка. Для зберігання резервної копії вам знадобиться носій якоїсь форми. Зовнішній жорсткий диск, CD, DVD, USB-накопичувач і т. Д.)
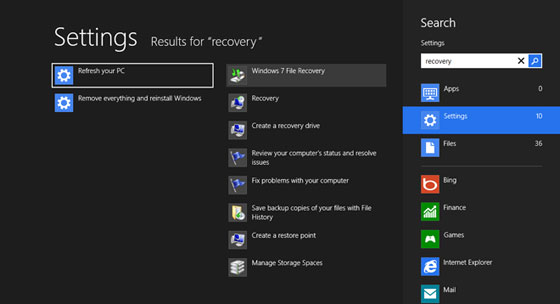
«Windows 7 Revovery в новій Microsoft Windows 8»
Більш нова опція в Windows 8 дозволяє вам більше гнучкості в файлах, які ви вибираєте для резервного копіювання, а не для резервного копіювання всієї вашої системи. Цей новий варіант називається Windows 8 File History.
Для резервного копіювання важливих файлів за допомогою цієї опції:
- Перейдіть до початкового екрану
- Введіть історію файлів
- Натисніть «Налаштування» під текстовим полем
- натисніть Enter
- Виберіть місце, в якому ви хочете зберегти свої файли. (Примітка. Для зберігання резервної копії вам знадобиться носій якоїсь форми. Зовнішній жорсткий диск, CD, DVD, USB-накопичувач і т. Д.)
- включення
Тепер ваш ПК налаштований на резервне копіювання ваших файлів. Ви можете вибрати, які файли ви не хочете зберігати, використовуючи параметр «Виключити папки» зліва.
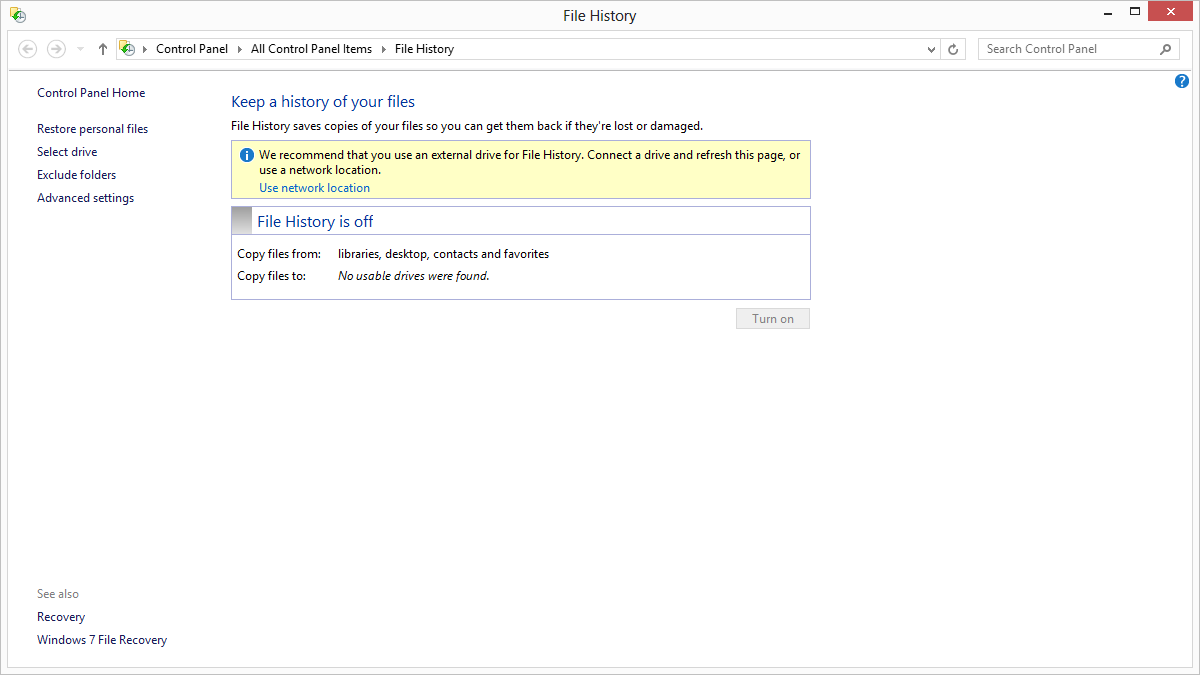
«Історія файлів в новій Microsoft Windows 8»
Скидання налаштувань ПК на заводські настройки
Тепер, коли у вас є всі ваші важливі файли, час для переходу і перезавантаження комп'ютера до заводських налаштувань. Цей процес залежить від декількох факторів. Традиційно виробники ПК поставляли свої ПК з диска відновлення, що містить копію Windows, необхідні драйвери та інше програмне забезпечення, специфічне для вашого ПК. Якщо у вас більш старий комп'ютер, у вас, швидше за все, буде відновлений CD або DVD, необхідний для перезавантаження комп'ютера.
Щоб відновити заводські налаштування ПК за допомогою диска відновлення:
- Вставте диск в свій комп'ютер
- перезавантажте комп'ютер
- Увійдіть в меню BIOS (натисніть кнопку, коли з'явиться запит на перезапуск)
- Знайдіть порядок завантаження для свого ПК і перемістіть привід CD / DVD в початок
- Зберегти зміни та перезапустити
- Ваш комп'ютер завантажиться на ваш диск відновлення і представить вам майстер відновлення
- Дотримуйтесь інструкцій на екрані, щоб відновити свій ПК.
Нові ПК не поставляються з диском відновлення. Замість цього ці комп'ютери поставляються з розділом відновлення. Це спеціально виділена частина вашого жорсткого диска, призначена для зберігання всіх даних традиційного диска відновлення.
Щоб відновити заводські налаштування ПК за допомогою розділу відновлення:
- перезавантажте комп'ютер
- У відповідь на запит натисніть на вказаний ключ, щоб увійти в розділ відновлення
- Коли представлений майстер відновлення, виконайте вказівки на екрані
Як тільки майстер відновлення завершиться, вам буде запропоновано запустити початкову настройку Windows. Введіть відповідну інформацію, і скоро ваш комп'ютер буде працювати, як і в той день, коли ви його купили.
Як виконати скидання комп'ютера
Вивчення того, як відновити заводські налаштування вашого комп'ютера, допоможе вам підтримувати роботу вашого ПК як новий. Цей процес знищить всі існуючі дані і програми, які ви встановили на вашому жорсткому диску, а потім повторно Windows, щоб скинути ваш комп'ютер до стану, в якому він перебував, коли ви вперше відкрили вікно (а іноді навіть краще, оскільки в нього не будуть включені все небажане програмне забезпечення - crapware - це може поставлятися з більшістю нових ПК). Деякі люди вважають за краще регулярно перезавантажувати свій комп'ютер, щоб підтримувати його у верхній частині форми. Найчастіше ця процедура виконується, коли виникає проблема, яку неможливо легко відновити традиційними методами.
Як на заводі недавно ваш комп'ютер відрізняється в залежності від версії Windows, в якій ви працюєте, і виробника вашого ПК.
ВАЖЛИВО: Резервне копіювання даних
Перш ніж ви дізнаєтеся, як відновити заводські настройки комп'ютера, доцільно створити резервну копію будь-яких важливих файлів, які у вас можуть бути.
Якщо ви використовуєте Windows XP, ви повинні спочатку встановити утиліту резервного копіювання з інсталяційного диска Windows XP.
Для резервного копіювання даних в Windows XP:
- Вставте диск з Windows XP в дисковод для компакт-дисків
- На компакт-диску перейдіть до X: \ ValueAdd \ Msft \ Ntbackup (X - буква вашого диска)
- Натисніть Ntbackup.msi і запустіть майстер відповідно до інструкцій
- Після установки утиліти клацніть кнопку «Пуск» і виберіть «Виконати».
- Введіть ntbackup.exe і натисніть Enter.
- Дотримуйтесь інструкцій на екрані, щоб зберегти дані, які ви хочете зберегти (Примітка. Для зберігання резервної копії вам потрібно якийсь носій. Зовнішній жорсткий диск, CD, DVD, USB-накопичувач і т. Д.).
Процес резервного копіювання набагато простіше в Windows Vista і 7. Для резервного копіювання файлів:
- Натисніть кнопку «Пуск» і виберіть «Панель управління»
- Виберіть систему і обслуговування
- Натисніть «Центр резервного копіювання та відновлення»
- Виберіть SetUp Backup
- Дотримуйтесь інструкцій на екрані, щоб зберегти дані, які ви хочете зберегти (Примітка. Для зберігання резервної копії вам потрібно якийсь носій. Зовнішній жорсткий диск, CD, DVD, USB-накопичувач і т. Д.).
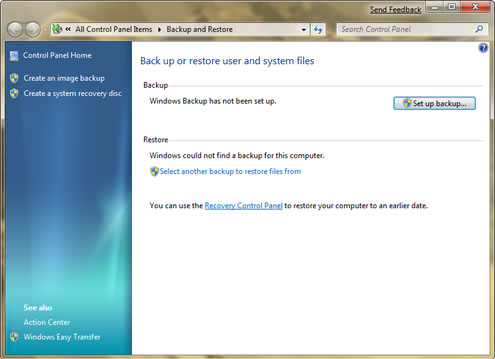
«Створення резервної копії Windows в Microsoft Windows 7»
Створення резервних копій Windows в Windows 8
У Windows 8 є кілька варіантів резервного копіювання ваших файлів. Перший варіант називається Windows 8 File Recovery. Ця опція дозволяє вам робити резервну копію всієї вашої системи. Щоб використовувати цей перший варіант:
- Перейдіть до початкового екрану
- Тип відновлення Windows 7
- Натисніть «Налаштування» під текстовим полем
- натисніть Enter
- Дотримуйтесь інструкцій на екрані, щоб зберегти дані, які ви хочете зберегти. (Примітка. Для зберігання резервної копії вам знадобиться носій якоїсь форми. Зовнішній жорсткий диск, CD, DVD, USB-накопичувач і т. Д.)
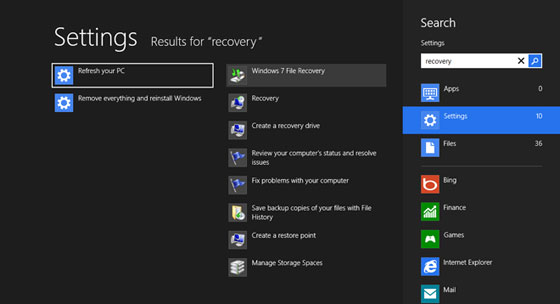
«Windows 7 Revovery в новій Microsoft Windows 8»
Більш нова опція в Windows 8 дозволяє вам більше гнучкості в файлах, які ви вибираєте для резервного копіювання, а не для резервного копіювання всієї вашої системи. Цей новий варіант називається Windows 8 File History.
Для резервного копіювання важливих файлів за допомогою цієї опції:
- Перейдіть до початкового екрану
- Введіть історію файлів
- Натисніть «Налаштування» під текстовим полем
- натисніть Enter
- Виберіть місце, в якому ви хочете зберегти свої файли. (Примітка. Для зберігання резервної копії вам знадобиться носій якоїсь форми. Зовнішній жорсткий диск, CD, DVD, USB-накопичувач і т. Д.)
- включення
Тепер ваш ПК налаштований на резервне копіювання ваших файлів. Ви можете вибрати, які файли ви не хочете зберігати, використовуючи параметр «Виключити папки» зліва.
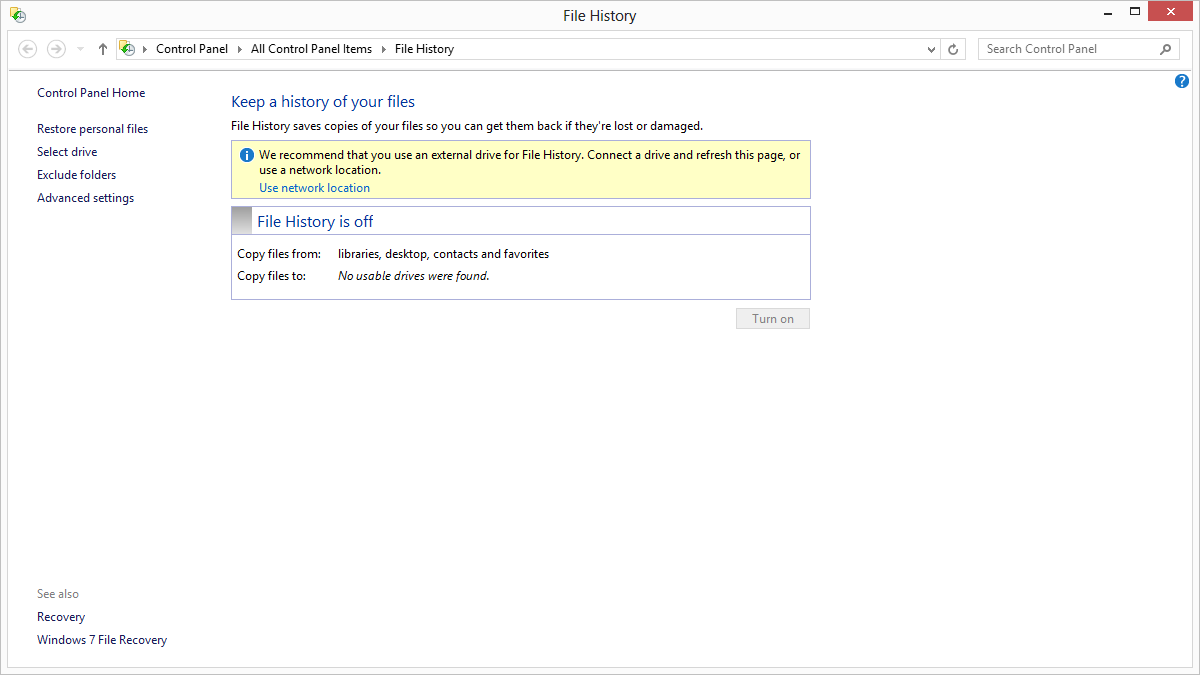
«Історія файлів в новій Microsoft Windows 8»
Скидання налаштувань ПК на заводські настройки
Тепер, коли у вас є всі ваші важливі файли, час для переходу і перезавантаження комп'ютера до заводських налаштувань. Цей процес залежить від декількох факторів. Традиційно виробники ПК поставляли свої ПК з диска відновлення, що містить копію Windows, необхідні драйвери та інше програмне забезпечення, специфічне для вашого ПК. Якщо у вас більш старий комп'ютер, у вас, швидше за все, буде відновлений CD або DVD, необхідний для перезавантаження комп'ютера.
Щоб відновити заводські налаштування ПК за допомогою диска відновлення:
- Вставте диск в свій комп'ютер
- перезавантажте комп'ютер
- Увійдіть в меню BIOS (натисніть кнопку, коли з'явиться запит на перезапуск)
- Знайдіть порядок завантаження для свого ПК і перемістіть привід CD / DVD в початок
- Зберегти зміни та перезапустити
- Ваш комп'ютер завантажиться на ваш диск відновлення і представить вам майстер відновлення
- Дотримуйтесь інструкцій на екрані, щоб відновити свій ПК.
Нові ПК не поставляються з диском відновлення. Замість цього ці комп'ютери поставляються з розділом відновлення. Це спеціально виділена частина вашого жорсткого диска, призначена для зберігання всіх даних традиційного диска відновлення.
Щоб відновити заводські налаштування ПК за допомогою розділу відновлення:
- перезавантажте комп'ютер
- У відповідь на запит натисніть на вказаний ключ, щоб увійти в розділ відновлення
- Коли представлений майстер відновлення, виконайте вказівки на екрані
Як тільки майстер відновлення завершиться, вам буде запропоновано запустити початкову настройку Windows. Введіть відповідну інформацію, і скоро ваш комп'ютер буде працювати, як і в той день, коли ви його купили.
Як виконати скидання комп'ютера
Вивчення того, як відновити заводські налаштування вашого комп'ютера, допоможе вам підтримувати роботу вашого ПК як новий. Цей процес знищить всі існуючі дані і програми, які ви встановили на вашому жорсткому диску, а потім повторно Windows, щоб скинути ваш комп'ютер до стану, в якому він перебував, коли ви вперше відкрили вікно (а іноді навіть краще, оскільки в нього не будуть включені все небажане програмне забезпечення - crapware - це може поставлятися з більшістю нових ПК). Деякі люди вважають за краще регулярно перезавантажувати свій комп'ютер, щоб підтримувати його у верхній частині форми. Найчастіше ця процедура виконується, коли виникає проблема, яку неможливо легко відновити традиційними методами.
Як на заводі недавно ваш комп'ютер відрізняється в залежності від версії Windows, в якій ви працюєте, і виробника вашого ПК.
ВАЖЛИВО: Резервне копіювання даних
Перш ніж ви дізнаєтеся, як відновити заводські настройки комп'ютера, доцільно створити резервну копію будь-яких важливих файлів, які у вас можуть бути.
Якщо ви використовуєте Windows XP, ви повинні спочатку встановити утиліту резервного копіювання з інсталяційного диска Windows XP.
Для резервного копіювання даних в Windows XP:
- Вставте диск з Windows XP в дисковод для компакт-дисків
- На компакт-диску перейдіть до X: \ ValueAdd \ Msft \ Ntbackup (X - буква вашого диска)
- Натисніть Ntbackup.msi і запустіть майстер відповідно до інструкцій
- Після установки утиліти клацніть кнопку «Пуск» і виберіть «Виконати».
- Введіть ntbackup.exe і натисніть Enter.
- Дотримуйтесь інструкцій на екрані, щоб зберегти дані, які ви хочете зберегти (Примітка. Для зберігання резервної копії вам потрібно якийсь носій. Зовнішній жорсткий диск, CD, DVD, USB-накопичувач і т. Д.).
Процес резервного копіювання набагато простіше в Windows Vista і 7. Для резервного копіювання файлів:
- Натисніть кнопку «Пуск» і виберіть «Панель управління»
- Виберіть систему і обслуговування
- Натисніть «Центр резервного копіювання та відновлення»
- Виберіть SetUp Backup
- Дотримуйтесь інструкцій на екрані, щоб зберегти дані, які ви хочете зберегти (Примітка. Для зберігання резервної копії вам потрібно якийсь носій. Зовнішній жорсткий диск, CD, DVD, USB-накопичувач і т. Д.).
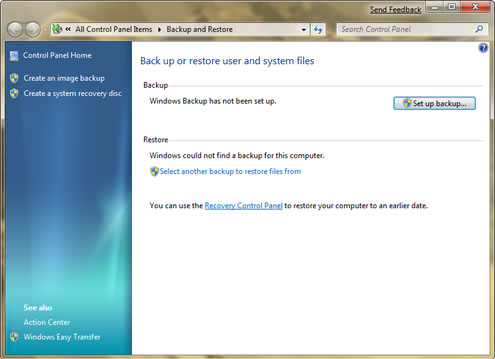
«Створення резервної копії Windows в Microsoft Windows 7»
Створення резервних копій Windows в Windows 8
У Windows 8 є кілька варіантів резервного копіювання ваших файлів. Перший варіант називається Windows 8 File Recovery. Ця опція дозволяє вам робити резервну копію всієї вашої системи. Щоб використовувати цей перший варіант:
- Перейдіть до початкового екрану
- Тип відновлення Windows 7
- Натисніть «Налаштування» під текстовим полем
- натисніть Enter
- Дотримуйтесь інструкцій на екрані, щоб зберегти дані, які ви хочете зберегти. (Примітка. Для зберігання резервної копії вам знадобиться носій якоїсь форми. Зовнішній жорсткий диск, CD, DVD, USB-накопичувач і т. Д.)
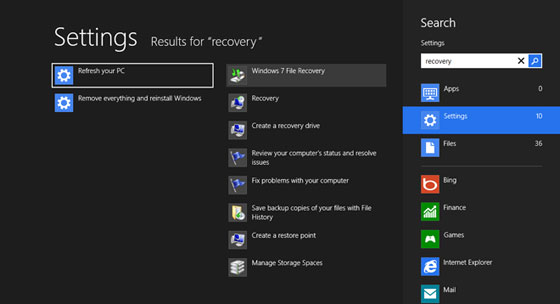
«Windows 7 Revovery в новій Microsoft Windows 8»
Більш нова опція в Windows 8 дозволяє вам більше гнучкості в файлах, які ви вибираєте для резервного копіювання, а не для резервного копіювання всієї вашої системи. Цей новий варіант називається Windows 8 File History.
Для резервного копіювання важливих файлів за допомогою цієї опції:
- Перейдіть до початкового екрану
- Введіть історію файлів
- Натисніть «Налаштування» під текстовим полем
- натисніть Enter
- Виберіть місце, в якому ви хочете зберегти свої файли. (Примітка. Для зберігання резервної копії вам знадобиться носій якоїсь форми. Зовнішній жорсткий диск, CD, DVD, USB-накопичувач і т. Д.)
- включення
Тепер ваш ПК налаштований на резервне копіювання ваших файлів. Ви можете вибрати, які файли ви не хочете зберігати, використовуючи параметр «Виключити папки» зліва.
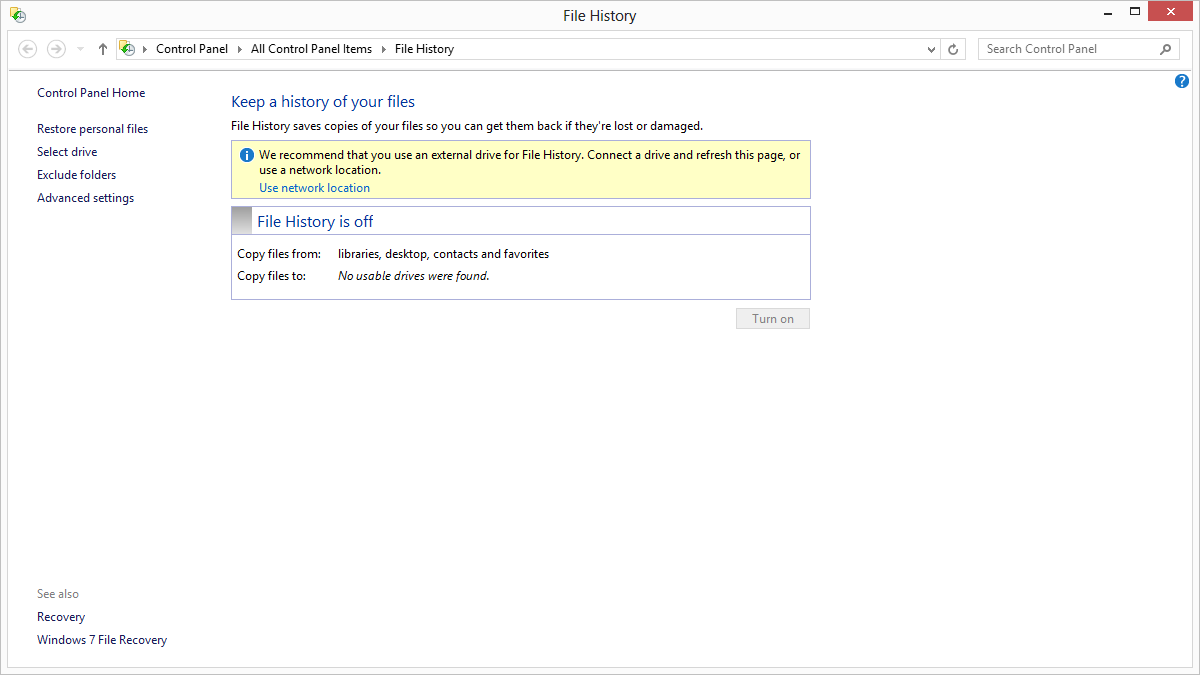
«Історія файлів в новій Microsoft Windows 8»
Скидання налаштувань ПК на заводські настройки
Тепер, коли у вас є всі ваші важливі файли, час для переходу і перезавантаження комп'ютера до заводських налаштувань. Цей процес залежить від декількох факторів. Традиційно виробники ПК поставляли свої ПК з диска відновлення, що містить копію Windows, необхідні драйвери та інше програмне забезпечення, специфічне для вашого ПК. Якщо у вас більш старий комп'ютер, у вас, швидше за все, буде відновлений CD або DVD, необхідний для перезавантаження комп'ютера.
Щоб відновити заводські налаштування ПК за допомогою диска відновлення:
- Вставте диск в свій комп'ютер
- перезавантажте комп'ютер
- Увійдіть в меню BIOS (натисніть кнопку, коли з'явиться запит на перезапуск)
- Знайдіть порядок завантаження для свого ПК і перемістіть привід CD / DVD в початок
- Зберегти зміни та перезапустити
- Ваш комп'ютер завантажиться на ваш диск відновлення і представить вам майстер відновлення
- Дотримуйтесь інструкцій на екрані, щоб відновити свій ПК.
Нові ПК не поставляються з диском відновлення. Замість цього ці комп'ютери поставляються з розділом відновлення. Це спеціально виділена частина вашого жорсткого диска, призначена для зберігання всіх даних традиційного диска відновлення.
Щоб відновити заводські налаштування ПК за допомогою розділу відновлення:
- перезавантажте комп'ютер
- У відповідь на запит натисніть на вказаний ключ, щоб увійти в розділ відновлення
- Коли представлений майстер відновлення, виконайте вказівки на екрані
Як тільки майстер відновлення завершиться, вам буде запропоновано запустити початкову настройку Windows. Введіть відповідну інформацію, і скоро ваш комп'ютер буде працювати, як і в той день, коли ви його купили.

