- Izrada diska za oporavak u upravljačkoj ploči sustava Windows 10. \ t
- Kako stvoriti disk za oporavak sustava Windows 10 na CD-u ili DVD-u
- Korištenje pokretačkog flash diska ili Windows 10 diska za oporavak
Ovaj vodič opisuje kako stvoriti disk. Windows oporavak 10, kao i kako koristiti bootable USB flash drive ili DVD s instalacijskim datotekama sustava kao disk za oporavak, ako se pojavi potreba. U nastavku se nalazi i video u kojem su svi koraci prikazani vizualno.
Disk za oporavak sustava Windows 10 može vam pomoći u slučaju različitih problema sa sustavom: kada se ne pokrene, počeo je raditi nepravilno, morate vratiti sustav tako da izvršite resetiranje (vraćanje računala na početno stanje ) ili pomoću prethodno stvorenog.
Mnogi članci na ovim stranicama spominju disk za oporavak kao jedan od alata za rješavanje računalnih problema, pa je odlučeno da se ovaj materijal pripremi. Sve upute vezane uz obnovu pokretanja i performanse novog OS-a mogu se naći u materijalu.
Izrada diska za oporavak u upravljačkoj ploči sustava Windows 10. \ t
U sustavu Windows 10 postoji jednostavan način izrade diska za oporavak ili, točnije, USB flash pogona preko upravljačke ploče (put za CD i DVD također će biti prikazan kasnije). To se radi u nekoliko koraka i minuta čekanja. Primijetio sam da čak i ako se vaše računalo ne pokrene, možete napraviti disk za oporavak na drugom računalu ili prijenosnom računalu sa sustavom Windows 10 (ali uvijek s istom dubinom bita - 32-bitnom ili 64-bitnom. Ako nemate drugo računalo s 10-koy, u sljedećem odjeljku opisano je kako to učiniti bez nje).
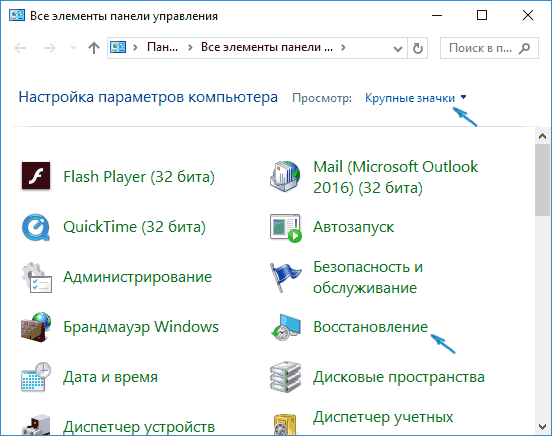
Gotovo, sada imate disk za oporavak stavljajući boot iz kojeg u BIOS ili UEFI (ili pomoću) možete ući u okruženje za oporavak sustava Windows 10 i obaviti mnoge zadaće reanimacije sustava, uključujući vraćanje u prvobitno stanje, ako ništa drugo ne pomaže.

Napomena: USB pogon s kojeg je izrađen disk za oporavak možete nastaviti koristiti za pohranu datoteka ako postoji takva potreba: glavna stvar je da datoteke koje su tamo već postavljene ne bi trebale utjecati. Na primjer, možete stvoriti zasebnu mapu i koristiti samo njezin sadržaj.
Kako stvoriti disk za oporavak sustava Windows 10 na CD-u ili DVD-u
Kao što možete vidjeti, u prethodnom i uglavnom za Windows 10 način stvaranja diska za oporavak, takav disk znači samo USB flash pogon ili neki drugi USB pogon, bez mogućnosti odabira CD-a ili DVD-a za tu svrhu.
Međutim, ako trebate napraviti disk za oporavak na CD-u, ova mogućnost je još uvijek prisutna u sustavu, samo na malo drugačijoj lokaciji.
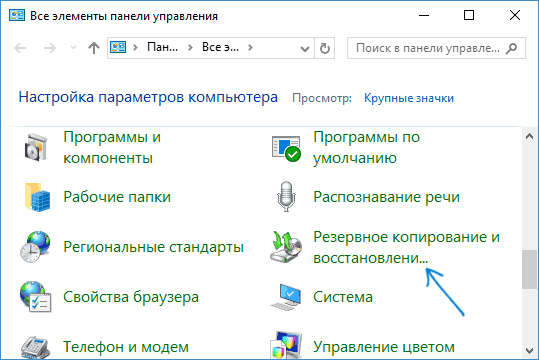
Nakon toga morat ćete odabrati pogon s praznim DVD-om ili CD-om i kliknite "Create Disc" da biste snimili disk za oporavak na optički CD.
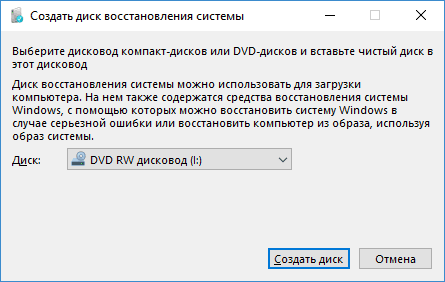
Njegova uporaba neće se razlikovati od flash pogona stvorenog u prvoj metodi - samo stavite boot s diska u BIOS i pokrenite računalo ili prijenosno računalo s njega.
Korištenje pokretačkog flash diska ili Windows 10 diska za oporavak
Učinite ili instalirajte DVD disk S ovim OS lakše nego ikad. U isto vrijeme, za razliku od diska za oporavak, moguće je na gotovo svakom računalu, bez obzira na verziju OS instaliranog na njemu i stanje njegove licence. U tom slučaju takav pogon s distribucijskim kompletom može se zatim koristiti na problematičnom računalu kao disk za oporavak.
Kada radite s računalom, sve se događa, možda se svaki korisnik nađe u situaciji kada OS prestane djelomično ili u potpunosti raditi. Kao rezultat toga, postojala je potreba za potpunim ponovno instalirati prozore što je dovelo do gubitka važnih, a ne vrlo podataka. Malo je vjerojatno da će biti moguće izbjeći probleme u sustavu, ali je moguće i potrebno učiniti proces obnove operativnog sustava operativnog sustava bržim i ugodnijim. Ovdje ćete doći u pomoć funkciji oporavka. U ovom članku ćemo otkriti kako stvoriti disk za oporavak sustava Windows. Počnimo. Idemo!
Za početak, treba napomenuti da kao disk za oporavak možete koristiti ne samo običan DVD, već i USB flash pogon, koji će u naše vrijeme biti prihvatljivija opcija.
Ako na računalu imate instaliran operacijski sustav sustav Windows 10, ova verzija ima funkciju stvaranja oporavka bljesak voziti, što omogućuje da to učiniti vrlo jednostavno i brzo. Prvo trebate otići na upravljačku ploču računala. Između svih stavki izbornika pronađite "Oporavak" i kliknite na njega. U prozoru koji se otvori odaberite funkciju za stvaranje diska za oporavak. Ako želite sigurnosno kopirati datoteke sustava Windows, označite odgovarajući okvir u sljedećem prozoru. Imajte na umu da kada je ova opcija aktivirana, prostor na disku će biti veći, međutim, to će uvelike olakšati postupak poništavanja cijelog sustava u budućnosti. Stoga je preporučljivo uključiti ovu opciju. Zatim u prozoru za odabir USB memorijskog pogona odaberite USB flash pogon. USB-pogon bi trebao imati volumen od najmanje 8 gigabajta i istovremeno biti prazan. Inače će se svi podaci izbrisati iz njega. Ostaje da kliknete "Dalje" i pričekajte završetak operacije. Nakon toga možete pohraniti datoteke i mape pomoću USB flash pogona. Glavni uvjet nije utjecati na snimljene sistemske datoteke.
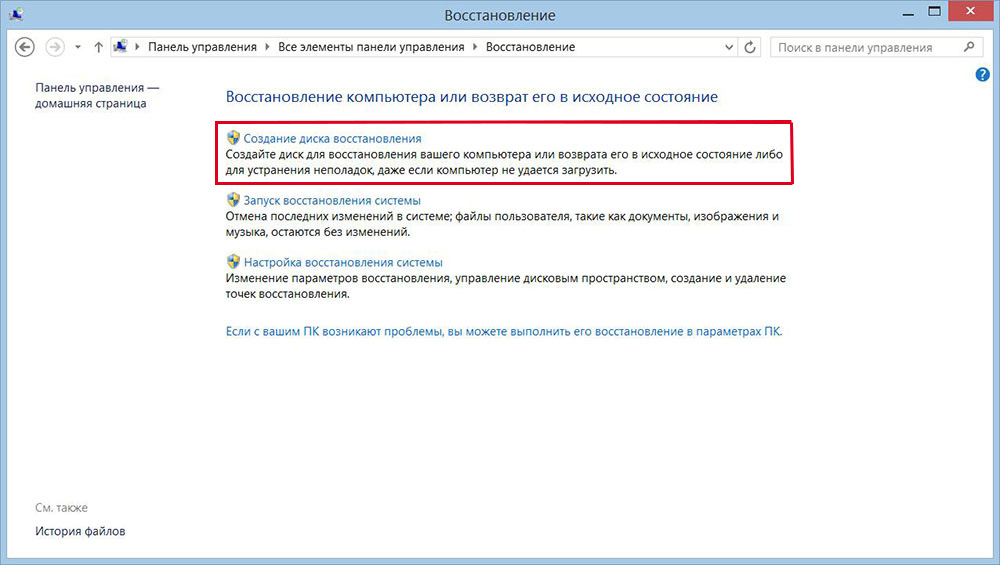
Sada ćemo shvatiti kako napraviti disk za oporavak sustava za Windows 7. To se radi na sljedeći način. Prvo morate otvoriti upravljačku ploču i otići u odjeljak "Sustav i sigurnost". Zatim odaberite "Sigurnosno kopiranje i vraćanje". U prozoru koji se otvori kliknite "Stvori disk za oporavak sustava". Daljnji koraci su vrlo jednostavni - umetnite CD ili DVD u pogon, zatim odaberite disk s diskom i pokrenite postupak.
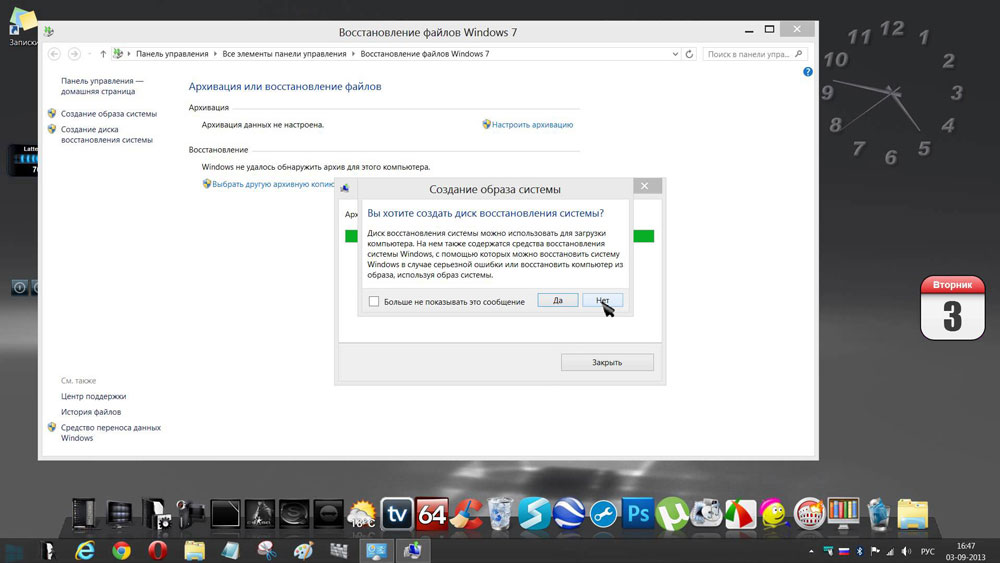
Prije pokretanja sustava Windows s snimljenih medija, morate promijeniti postavke podizanja u BIOS-u. Da biste to učinili, idite na BIOS (prilikom uključivanja računala pritisnite tipku Del ili neku drugu tipku, ovisno o proizvođaču računala). Kada uđete u BIOS, idite na odjeljak "Pokretanje". Tamo ćete pronaći stavku u kojoj možete promijeniti prioritet uređaja s kojih će se OS pokrenuti. Na prvo mjesto stavite optički disk ili flash pogon. Spremite promjene pritiskom na tipku F10 na tipkovnici. Sada, ako je bilo koji medij otkriven kada se računalo pokrene, OS će se učitati od tamo.
Osim toga, možete napraviti sliku sustava u kojem će sve OS datoteke biti pohranjene u komprimiranom obliku. Imajte na umu da će u ovom slučaju biti zabilježeno trenutno stanje vašeg OS-a. Možete snimiti sliku na željeznici računala i na CD-u / DVD-u, međutim, vrijedi napomenuti da je potrebno puno prostora. Da biste to učinili, odaberite odgovarajuću stavku u izborniku, a zatim odaberite mjesto gdje će arhiva biti spremljena. Kliknite gumb "Dalje" da biste pokrenuli postupak. Ovu metodu možete koristiti i ako sustav Windows počne neispravno raditi.
Disk za oporavak sustava sadrži nekoliko alata za rješavanje problema na vašem računalu. Da biste koristili disk za oporavak sustava, slijedite ove korake:
Alat za dijagnostiku memorije sustava Windows u uslužnom programu za oporavak sustava
Alat za dijagnostiku memorije sustava Windows koristi se za provjeru pogrešaka u memoriji računala. Test možete pokrenuti odmah ili u sljedećem podizanje sustava , Ako odaberete opciju za ponovno pokretanje računala i odmah pokrenete test, svakako spremite svoj rad i zatvorite sve pokrenute programe. Provjera memorije računala može potrajati nekoliko minuta. Kada se test dovrši, Windows će se automatski ponovno pokrenuti.
Ako ste nedavno instalirali memorijske module, uvjerite se da vrsta novog memorijskog modula zadovoljava memorijske zahtjeve za matičnu ploču. Ako memorija zadovoljava memorijske zahtjeve za matičnu ploču ili ako je prije ispravno radila memorija, ali je test dovršen s pogreškom, slijedite ove korake:
Uklonite i ponovno instalirajte memorijski modul u utor kako biste provjerili je li problem uzrokovan greškom povezivanja.
Uklonite svaki memorijski modul i zamijenite onaj koji je prethodno uklonjen.
Nakon uklanjanja i ponovnog instaliranja DIMM modula, ponovno pokrenite dijagnostiku memorije.
Ako test i dalje ne uspije, zamijenite neispravan memorijski modul.

