- Створення диска відновлення Windows 10 в панелі управління
- Як створити диск відновлення Windows 10 на CD або DVD
- Використання завантажувальної флешки або диска Windows 10 для відновлення
У цій інструкції докладно про те, як створити диск відновлення Windows 10, а також про те, як використовувати завантажувальний флешку або DVD з установочними файлами системи в якості диска відновлення, якщо виникла така необхідність. Також нижче присутній відео, в якому всі кроки показані наочно.
Диск відновлення Windows 10 здатний допомогти в разі найрізноманітніших проблем з системою: коли вона не запускається, стала неправильно працювати, потрібно відновити систему, виконавши скидання (повернення комп'ютера в початковий стан ) Або використавши заздалегідь створену.
У багатьох статтях на цьому сайті є згадка диска відновлення, як одного з інструментів вирішення проблем з комп'ютером, а тому і було вирішено підготувати цей матеріал. Всі інструкції, що мають відношення до відновлення запуску і працездатності нової ОС ви можете знайти в матеріалі.
Створення диска відновлення Windows 10 в панелі управління
У Windows 10 передбачений простий шлях зробити диск відновлення або, вірніше USB флешку через панель управління (спосіб для CD і DVD також буде показаний далі). Робиться це в кілька кроків і хвилин очікування. Зазначу, що навіть якщо ваш комп'ютер на запускається, ви можете зробити диск відновлення на іншому ПК або ноутбуці з Windows 10 (але обов'язково з тією ж розрядністю - 32-біт або 64-біт. Якщо у вас немає іншого комп'ютера з 10-кою, в наступному розділі описується, як обійтися без нього).
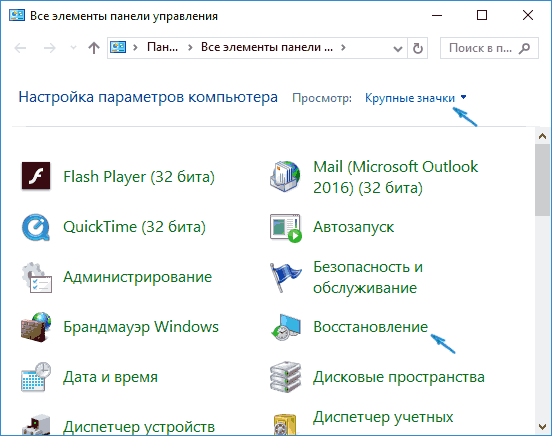
Готово, тепер у вас в наявності є диск відновлення, поставивши завантаження з якого в БІОС або UEFI (, або використовуючи) ви можете увійти в середу відновлення Windows 10 і виконати багато завдань по реанімації системи, включаючи відкат її до початкового стану, якщо ніщо інше не допомагає.

Примітка: ви можете продовжувати користуватися USB накопичувачем, з якого зробили диск відновлення, для зберігання своїх файлів, якщо є така необхідність: головне, щоб в результаті не опинилися порушені вже розміщені там файли. Наприклад, ви можете створити окрему папку і користуватися тільки її вмістом.
Як створити диск відновлення Windows 10 на CD або DVD
Як можна помітити, в попередньому і основному для Windows 10 способі створення диска відновлення, під таким диском мається на увазі тільки флешка або інший USB накопичувач, без можливості вибрати CD або DVD для цієї мети.
Однак, якщо вам потрібно зробити диск відновлення саме на компакт-диску, така можливість все ще присутній в системі, просто в трохи іншому розташуванні.
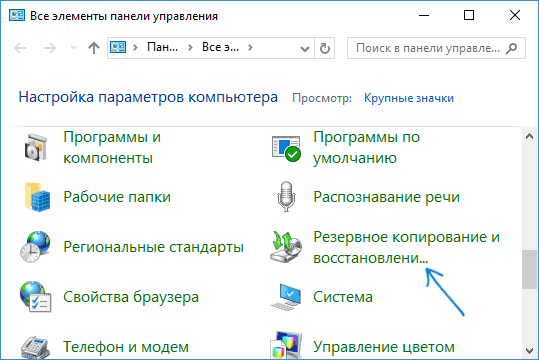
Після цього вам залишиться вибрати привід з чистим диском DVD або CD і натиснути «Створити диск» для запису диска відновлення на оптичний компакт диск.
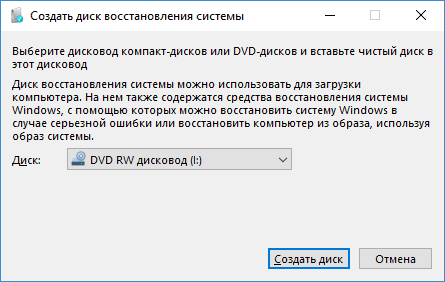
Його використання не буде відрізнятися від створюваної в першому способі флешки - досить поставити завантаження з диска в BIOS і завантажити комп'ютер або ноутбук з нього.
Використання завантажувальної флешки або диска Windows 10 для відновлення
Зробити або інсталяційний диск DVD з цієї ОС простіше простого. При цьому, на відміну від диска відновлення, можливо практично на будь-якому комп'ютері, незалежно від версії встановленої на ньому ОС і стані її ліцензії. При цьому такий накопичувач з дистрибутивом можна потім використовувати на проблемному комп'ютері як диск відновлення.
При роботі з комп'ютером трапляється всяке, мабуть, кожен користувач опинявся в ситуації, коли ОС переставала працювати частково або повністю. В результаті виникала необхідність в повній перевстановлення Windows , Що призводило до втрати важливих і не дуже даних. Уникнути неполадок в системі навряд чи вдасться, а ось зробити процес відновлення працездатності ОС більш швидким і комфортним можна і потрібно. Тут вам прийде на допомогу функція відновлення. У цій статті розберемося, як створити диск відновлення системи Windows. Давайте ж почнемо. Поїхали!
Для початку необхідно зазначити, що в якості диска відновлення можна використовувати не тільки звичайний DVD, але і флешку, що в наш час буде більш прийнятним варіантом.
Якщо на вашому комп'ютері встановлена операційна система Windows 10, то в цій версії реалізована функція створення восстановочной флешки, що дозволяє зробити це дуже легко і швидко. Спершу потрібно перейти в Панель управління комп'ютером. Серед всіх пунктів меню знайдіть «Відновлення» і клацніть по ньому. У вікні, виберіть функцію створення диска відновлення. Якщо ви хочете, щоб було виконано резервне копіювання файлів Віндовс, відзначте відповідний пункт в наступному вікні. Зверніть увагу, що при активації цієї опції займане місце на диску буде більше, проте, це істотно полегшить всю процедуру скидання системи в подальшому. Тому рекомендується все ж включити цю опцію. Далі, у вікні вибору USB флеш-пам'яті вкажіть свою флешку. USB-накопичувач повинен мати обсяг не менше 8 гігабайт і при цьому бути порожнім. В іншому випадку всі дані будуть стерті з нього. Залишається натиснути кнопку «Далі» і дочекатися завершення операції. Після цього ви можете використовувати флешку для зберігання своїх файлів і папок. Головна умова - не зачіпати записані системні файли.
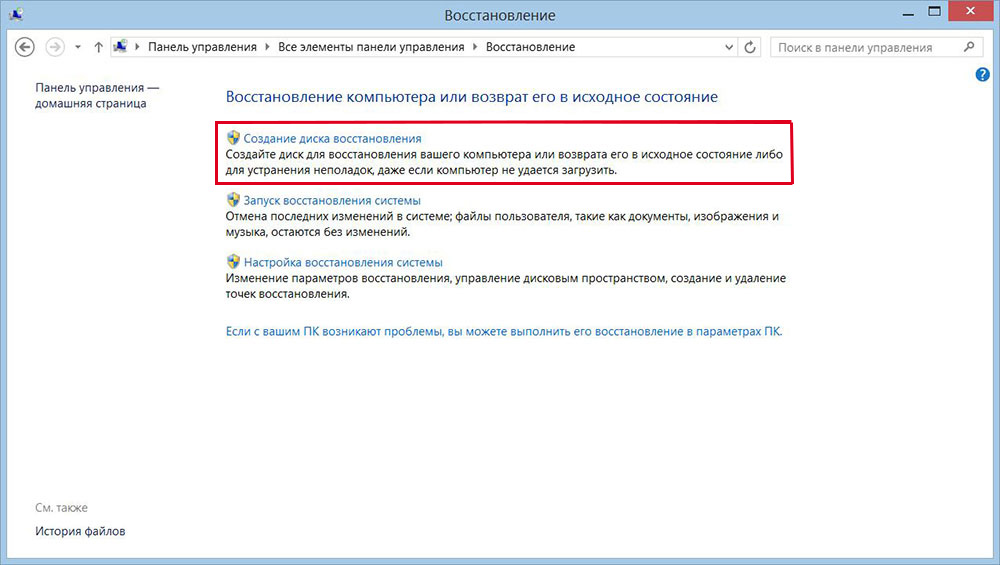
Тепер розберемося, як зробити диск відновлення системи для Windows 7. Робиться це в такий спосіб. Спочатку потрібно відкрити Панель управління і перейти до розділу «Система і безпека». Потім виберіть пункт «Архівація та відновлення». У вікні, клікніть по «Створити диск відновлення системи». Подальші дії дуже прості - вставте в привід CD або DVD, потім виберіть привід з диском і запустіть процес.
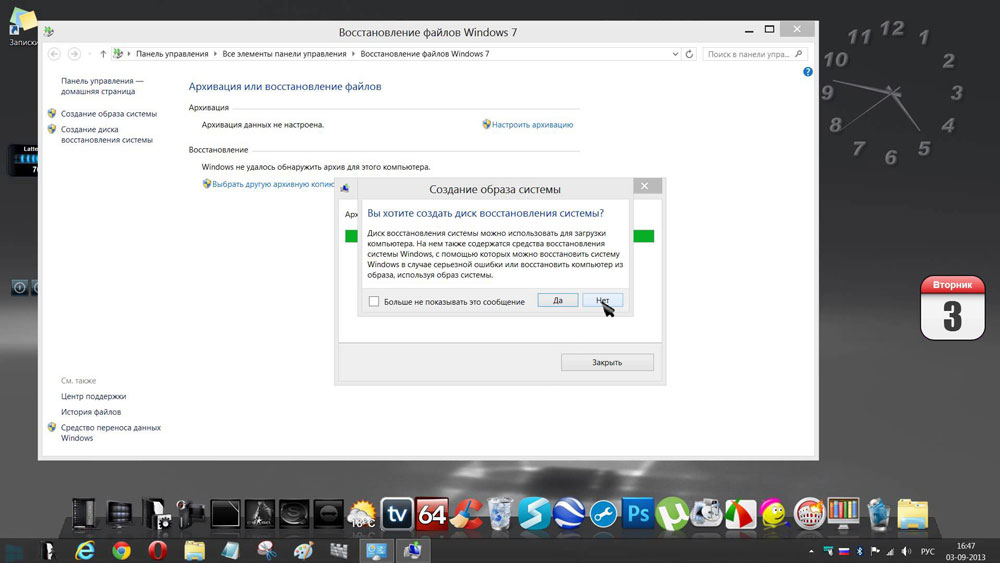
Перш ніж запустити Windows з записаного носія, необхідно змінити параметри завантаження в BIOS. Для цього перейдіть в BIOS (при включенні комп'ютера натисніть клавішу Del або іншу, в залежності від компанії-виробника вашого ПК). Потрапивши в BIOS, перейдіть до розділу «Boot». Там ви знайдете пункт, де можна змінити пріоритет пристроїв, з яких буде завантажуватися ОС. Поставте на перше місце оптичний диск або флешку. Збережіть внесені зміни, натиснувши клавішу F10 на клавіатурі. Тепер, якщо при запуску комп'ютера буде виявлений якийсь носій, то завантаження ОС буде здійснюватися саме з нього.
Крім цього, ви можете зробити образ системи, в який будуть зберігатися всі файли ОС в стислому вигляді. Зверніть увагу, що в цьому випадку буде записано поточний стан вашої ОС. Записати образ можна як на ЖД комп'ютера, так і на CD / DVD, однак, варто відзначити, що місця буде потрібно чимало. Щоб зробити це, виберіть відповідний пункт в меню, а потім вкажіть місце, де слід зберегти архів. Клацніть по кнопці «Далі», щоб запустити процедуру. Ви також можете використовувати цей спосіб в разі, якщо Windows почне працювати некоректно.
Диск відновлення системи містить кілька інструментів для усунення проблем на вашому комп'ютері. Для використання диска відновлення системи виконайте наступні дії:
Інструмент "Засіб діагностики пам'яті Windows" в утиліті System Recovery
Засіб діагностики пам'яті Windows використовується для перевірки пам'яті комп'ютера на наявність помилок. Можна вибрати варіант негайного запуску тесту або при наступній завантаженні Windows . У разі вибору параметра перезавантаження комп'ютера і негайно розпочати тесту, обов'язково збережіть роботу та закрийте всі програми, які виконуються. Перевірка пам'яті комп'ютера може зайняти кілька хвилин. По завершенні тесту буде активовано перезавантаження Windows.
Якщо ви недавно встановлювали модулі пам'яті, переконайтеся, що тип нових модулів пам'яті відповідає вимогам до пам'яті для системної плати. Якщо пам'ять здатна задовольняти вимоги щодо пам'яті для системної плати, або якщо раніше пам'ять працювала справно, але тест завершений з помилкою, виконайте наступні дії:
Видаліть і повторно модуль пам'яті в гніздо, щоб перевірити, чи не викликана проблема дефектами підключення.
Вийміть кожен модуль пам'яті, замінюючи витягнутий перед цим.
Після вилучення і повторної установки модулів DIMM, повторно запустіть діагностику пам'яті.
Якщо тест як і раніше завершився невдало, замініть дефектний модуль пам'яті.

