Розглянемо основні способи і інструменти, що дозволяють перетворити встановлену ОС Windows в віртуальні образи Microsoft Hyper-V, VirtualBox і VMware

Існує кілька способів перетворення встановленої ОС Windows в образ для віртуальної машини. Створений образ можна використовувати, наприклад, для тестування, для перевірки стабільності системи після установки якого-небудь оновлення, або для того, щоб зафіксувати стан старої машини перед внесенням змін.
Більшість програм віртуалізації підтримують функцію перетворення встановленої ОС Windows в образи віртуальної машини. Деякі рішення вже поставляються з вбудованими функціями, але в ряді випадків для цієї ж мети може знадобиться використання сторонніх продуктів.
У цьому керівництві зібрані інструкції по перетворенню установок Windows в віртуальні образи Microsoft Hyper-V, VirtualBox і VMware.
VHDX - Microsoft Hyper-V
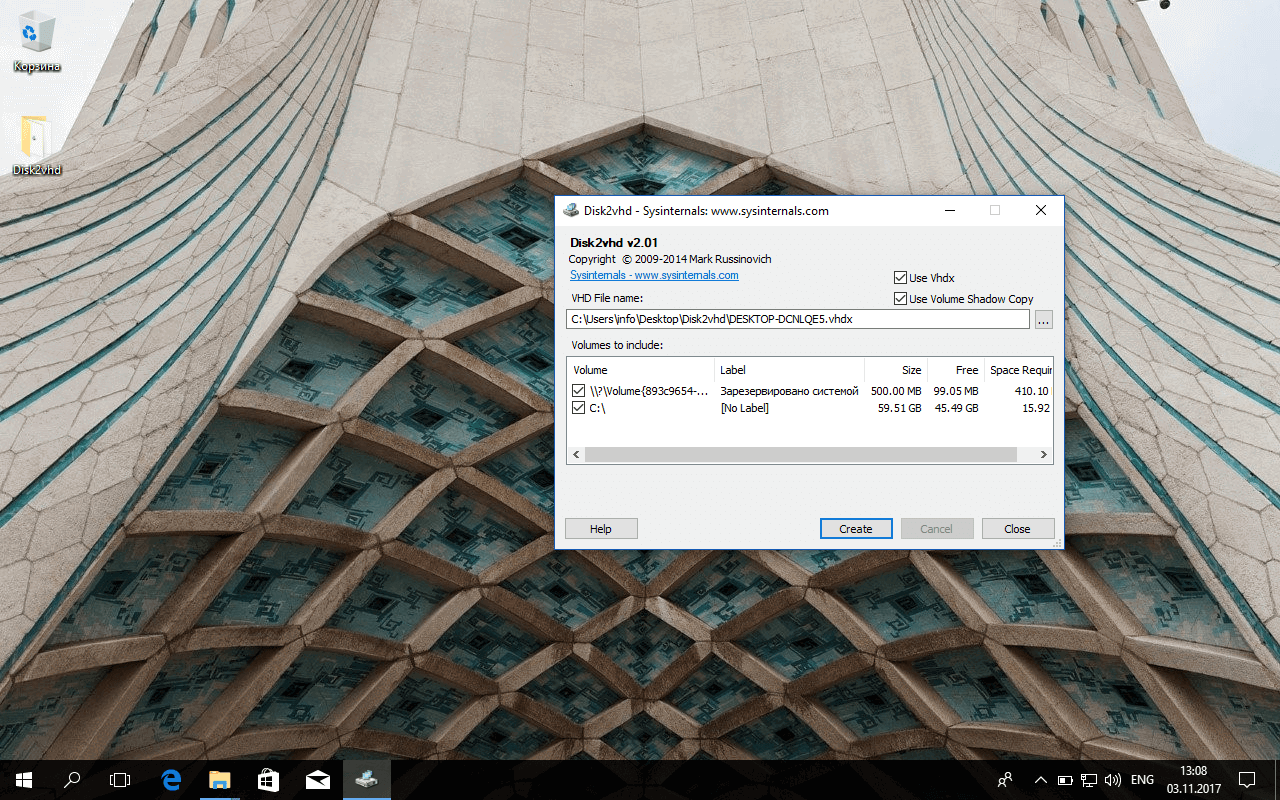
Перенесення ОС Windows в віртуальну машину Microsoft Hyper-V виконується дуже просто завдяки програмі Disk2vhd від Sysinternals.
Програма є портативної, її можна запускати з будь-якого розташування на диску після розпакування архіву. Для роботи програми потрібно мати права адміністратора. Програма може застосовуватися для створення віртуальної машини з одного або декількох томів на комп'ютері.
Примітка: програму можна запустити в режимі командного рядка, використовуючи формат:
Основне вікно програми відображає шлях призначення та ім'я файлу, а трохи нижче - доступні томи. Зверніть увагу, що вам потрібно вибрати цільове розташування з достатнім вільним простором для зберігання, інакше процес створення образу буде перерваний.
Користувач повинен вибрати цільової шлях і ім'я файлу (з розширенням vhdx), а також томи, які мають бути включені в віртуальний образ.
Ви можете вибрати тільки розділ Windows або навіть перетворити несистемні розділи в образи VHD, не добираючи розділ Windows.
Disk2VHD поставляється з двома додатковими параметрами, які вказуються при запуску. Перший встановлює вихідний формат VHDX. Ви можете відключити цю функцію, щоб використовувати VHD.
VHDX має кілька переваг, такі як підтримка більших віртуальних дисків (64 ТБ проти 2 ТБ), кращий захист від пошкоджень, дистанційне онлайн зміна розміру і ін. VHD необхідний в основному для цілей сумісності, наприклад, коли продукт не підтримує VHDX, а також коли ви хочете перетворити образ у Virtualbox.
Другий параметр дозволяє використовувати тіньову копію томи.
Disk2VHD обробляє обрані томи і перетворює їх в образи віртуальних дисків, які зберігаються в обраному місці.
VDI - VirtualBox
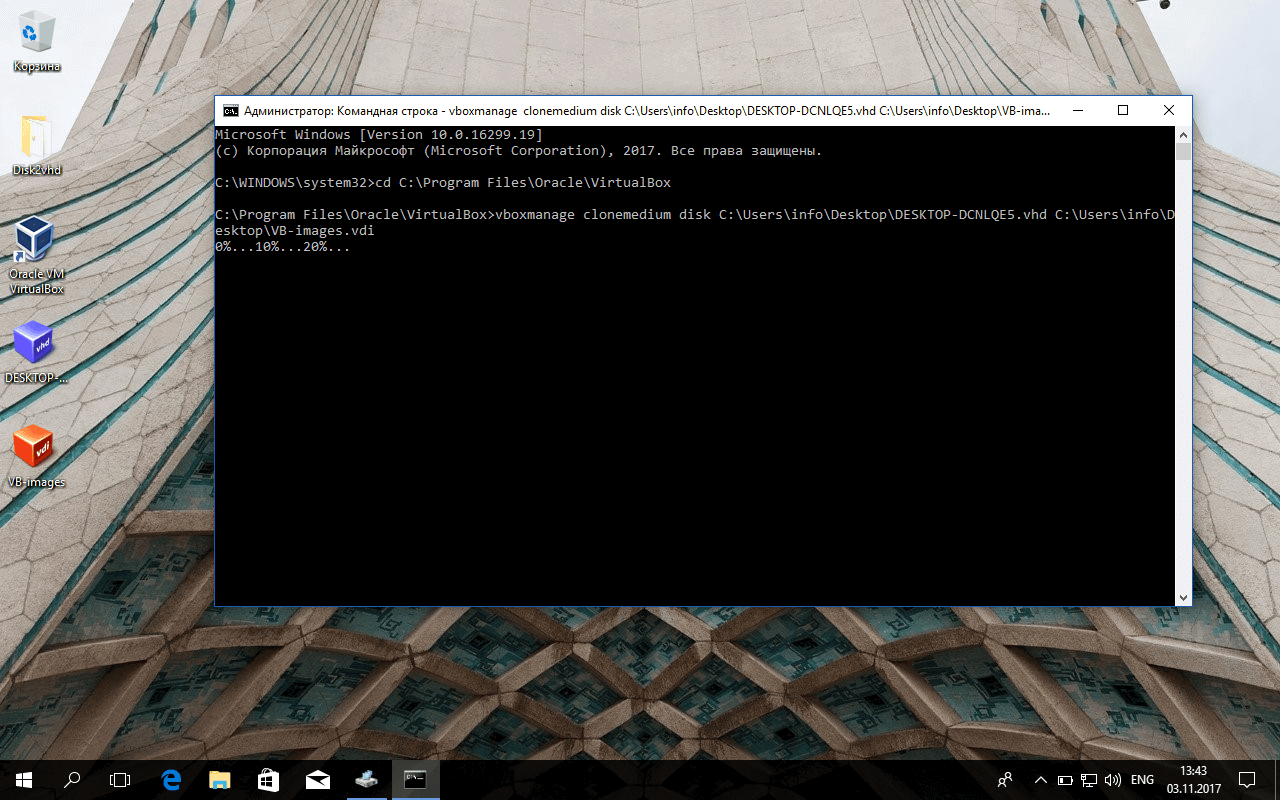
VirtualBox поставляється без вбудованого інструменту конвертації установок Windows в образи віртуальної машини.
Однак, ви можете використовувати альтернативне рішення. Перш за все, вам потрібно створити образ VHD (як показано в розділі Microsoft Hyper-V вище).
Після того, як ви отримали образ VHD, можете використовувати інструмент командного рядка vboxmanage, який поставляється з VirtualBox, для клонування носія і збереження його в іншому форматі.
- Натисніть на клавішу Windows, введіть cmd.exe, затисніть Ctrl + Shift і натисніть клавішу Enter, щоб запустити командний рядок з правами адміністратора.
- Перейдіть в папку VirtualBox в системі, наприклад, C: \ Program Files \ Oracle \ VirtualBox за допомогою команди cd.
- Використовуйте команду vboxmanage clonemedium disk [source] [destination], щоб перетворити образ диска VHD в формат VDI. Наприклад: vboxmanage clonemedium disk o: \ source.vhd o: \ output.vdi
Перетворення може зайняти деякий час в залежності від розміру зображення і доступних ресурсів вашого комп'ютера.
VMX - VMware
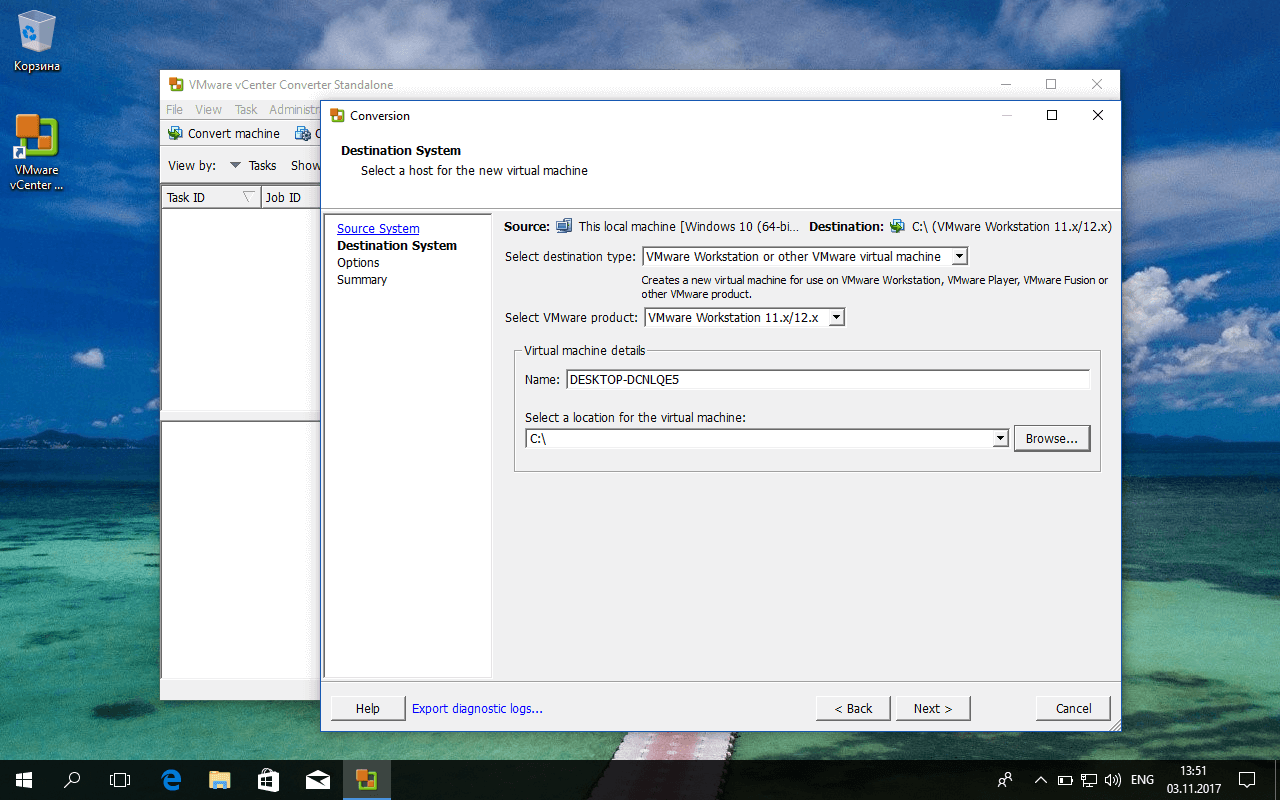
Ви можете створювати віртуальні образи машин Windows для VMware за допомогою VMware vCenter Converter. Ви можете завантажити програму з офіційного сайту VMware , Але для цього потрібно мати обліковий запис. На нашому сайті утиліта доступна для завантаження без реєстрації.
Примітка: Програма створює віртуальний образ повної машини. У графічному інтерфейсі немає можливості виключити жорсткі диски або розділи.
Розмір установника дорівнює приблизно 170 мегабайт. Під час установки вам буде запропоновано приєднатися до програми поліпшення якості обслуговування клієнтів.
Щоб перетворити запущену систему Windows в віртуальний образ для VMware, виберіть опцію "конвертувати машину" в головному інтерфейсі програми, щоб почати роботу.
Після завантаження майстра, переконайтеся, що для типу джерела встановлено значення "включено" і обраний "цей локальний комп'ютер". Ви також можете створювати віртуальні образи віддалених комп'ютерів, але для цього необхідно вказати ім'я або IP-адресу пристрою, а також облікові дані.
Виберіть віртуальну машину VMware в розділі тип цілі на наступній сторінці і виберіть цільову папку для збереження образу.
Створення образу може зайняти деякий час, в залежності від кількості томів, їх розмірів і ресурсів пристрою.
Знайшли друкарську помилку? Виділіть і натисніть Ctrl + Enter
Знайшли друкарську помилку?
