- Vytvoření disku pro obnovení v ovládacím panelu systému Windows 10
- Jak vytvořit disk pro obnovení systému Windows 10 na disku CD nebo DVD
- Použití bootovací jednotky flash nebo disku Windows 10 pro obnovu
Tento návod popisuje, jak vytvořit disk. obnovení systému Windows 10, stejně jako jak používat zaváděcí USB flash disk nebo DVD s instalačními soubory systému jako disk pro obnovu, pokud to bude potřeba. Níže je také video, ve kterém jsou všechny kroky zobrazeny vizuálně.
Disk pro obnovu systému Windows 10 je schopen pomoci v případě různých problémů se systémem: když se nespustí, začal pracovat nesprávně, je třeba obnovit systém provedením resetu (vrácení počítače do počítače). počáteční stav ) nebo pomocí dříve vytvořeného.
Mnoho článků na této stránce uvádí disk pro obnovu jako jeden z nástrojů pro řešení problémů s počítačem, a proto bylo rozhodnuto tento materiál připravit. Veškeré instrukce týkající se obnovení spuštění a výkonu nového operačního systému lze nalézt v materiálu.
Vytvoření disku pro obnovení v ovládacím panelu systému Windows 10
V systému Windows 10 existuje jednoduchý způsob, jak vytvořit disk pro obnovu nebo správněji, jednotku USB flash prostřednictvím ovládacího panelu (způsob, jak bude disk CD a DVD zobrazen později). To se provádí v několika krocích a minutách čekání. Všiml jsem si, že i když se počítač nespustí, můžete vytvořit disk pro obnovení na jiném počítači nebo notebooku s operačním systémem Windows 10 (ale vždy se stejnou bitovou hloubkou - 32bitovou nebo 64bitovou. Pokud nemáte jiný počítač s 10-koy, další část popisuje, jak postupovat bez ní).
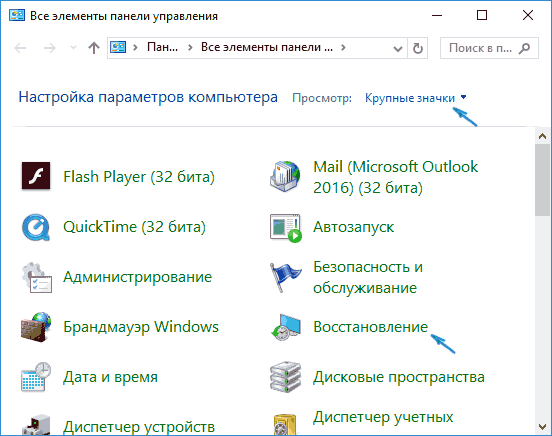
Hotovo, nyní máte k dispozici disk pro obnovu tím, že uvedete boot, ze kterého do BIOSu nebo UEFI (nebo pomocí) můžete vstoupit do prostředí pro obnovu Windows 10 a provádět mnoho úkolů reanimace systému, včetně rollbacku do původního stavu, pokud nic jiného nepomůže.

Poznámka: můžete pokračovat v používání jednotky USB, ze které byl obnovovací disk vytvořen, aby se vaše soubory uložily, pokud je taková potřeba: hlavní věc je, že soubory, které jsou tam umístěny, by neměly být ovlivněny. Můžete například vytvořit samostatnou složku a použít pouze její obsah.
Jak vytvořit disk pro obnovení systému Windows 10 na disku CD nebo DVD
Jak můžete vidět, v předchozí a hlavně pro Windows 10 způsob vytvoření disku pro obnovu, takový disk znamená pouze USB flash disk nebo jiný USB disk, bez možnosti vybrat CD nebo DVD pro tento účel.
Pokud však potřebujete vytvořit disk pro obnovení na disku CD, tato možnost je v systému stále přítomna, a to pouze na mírně odlišném místě.
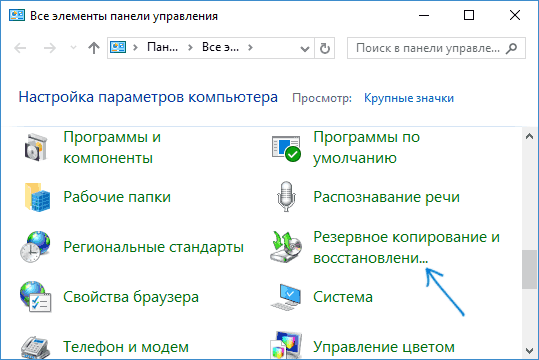
Poté budete muset vybrat disk s prázdným diskem DVD nebo CD a klepnutím na tlačítko "Vytvořit disk" vypálit disk pro obnovení na optické CD.
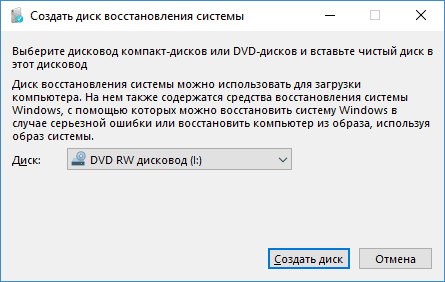
Jeho použití se neliší od flash disku vytvořeného v první metodě - stačí vložit boot z disku do BIOSu a spustit z něj počítač nebo notebook.
Použití bootovací jednotky flash nebo disku Windows 10 pro obnovu
Proveďte nebo nainstalujte DVD disk S tímto OS je snadnější než kdy jindy. Současně, na rozdíl od disku pro obnovu, je možné na téměř každém počítači, bez ohledu na verzi operačního systému nainstalovaného na něm a stav jeho licence. V takovém případě může být takový disk s distribuční sadou použit v problémovém počítači jako disk pro obnovu.
Při práci s počítačem se všechno děje, snad se každý uživatel ocitne v situaci, kdy OS přestal pracovat částečně nebo úplně. V důsledku toho byla potřeba úplná přeinstalovat okna které vedly ke ztrátě důležitých a ne velmi údajů. Je nepravděpodobné, že by bylo možné vyhnout se problémům v systému, ale je možné a nutné, aby proces obnovy operačního systému operačního systému byl rychlejší a pohodlnější. Zde se dostanete do pomoci funkce obnovení. V tomto článku zjistíme, jak vytvořit disk pro obnovení systému Windows. Začněme. Pojďme!
Chcete-li začít s, je třeba poznamenat, že jako disk pro obnovu, můžete použít nejen běžné DVD, ale také USB flash disk, který v naší době bude přijatelnější možnost.
Pokud máte v počítači nainstalován operační systém systému Windows 10, tato verze má funkci vytvoření flash disk, který umožňuje to velmi snadno a rychle. Nejprve musíte jít do ovládacího panelu počítače. Mezi všemi položkami menu najděte „Recovery“ a klikněte na něj. V okně, které se otevře, vyberte funkci pro vytvoření disku pro obnovení. Pokud chcete zálohovat soubory systému Windows, zaškrtněte příslušné políčko v dalším okně. Vezměte prosím na vědomí, že pokud je tato volba aktivována, bude místo na disku větší, což však v budoucnu výrazně usnadní celý proces resetování systému. Proto doporučujeme tuto možnost povolit. Dále v okně pro výběr USB flash disku vyberte USB flash disk. Jednotka USB by měla mít objem nejméně 8 gigabajtů a zároveň prázdná. Jinak budou všechna data z něj vymazána. Zbývá klepnout na tlačítko "Další" a čekat na dokončení operace. Poté můžete použít USB flash disk pro ukládání souborů a složek. Hlavní podmínkou není ovlivnění zaznamenaných systémových souborů.
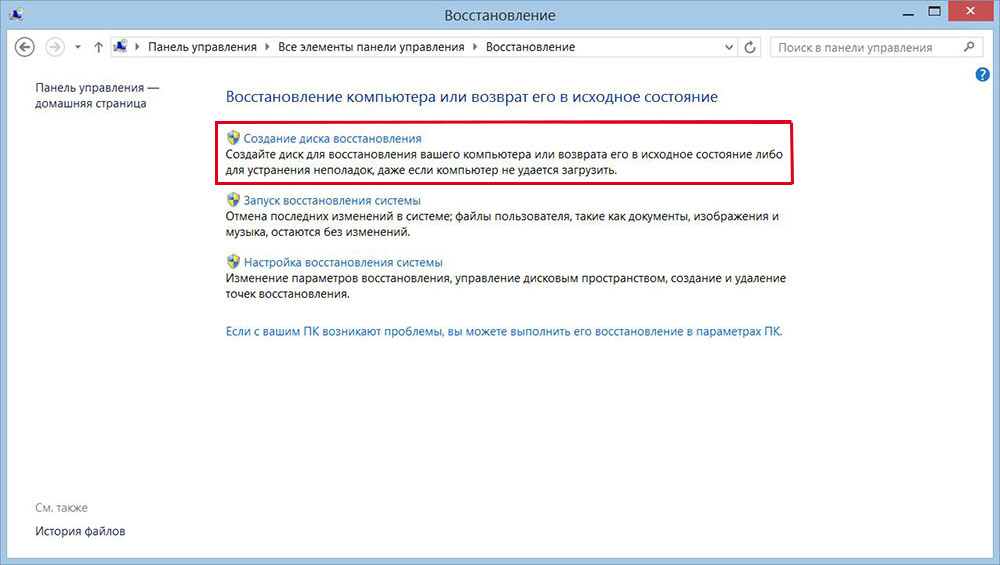
Nyní pojďme zjistit, jak udělat disk pro obnovu systému pro Windows 7. To se provádí následujícím způsobem. Nejprve je třeba otevřít Ovládací panely a přejděte do sekce Systém a zabezpečení. Poté vyberte možnost Zálohování a obnovení. V okně, které se otevře, klikněte na odkaz Vytvořit disk pro obnovení systému. Další kroky jsou velmi jednoduché - vložte do jednotky disk CD nebo DVD, vyberte disk s diskem a spusťte proces.
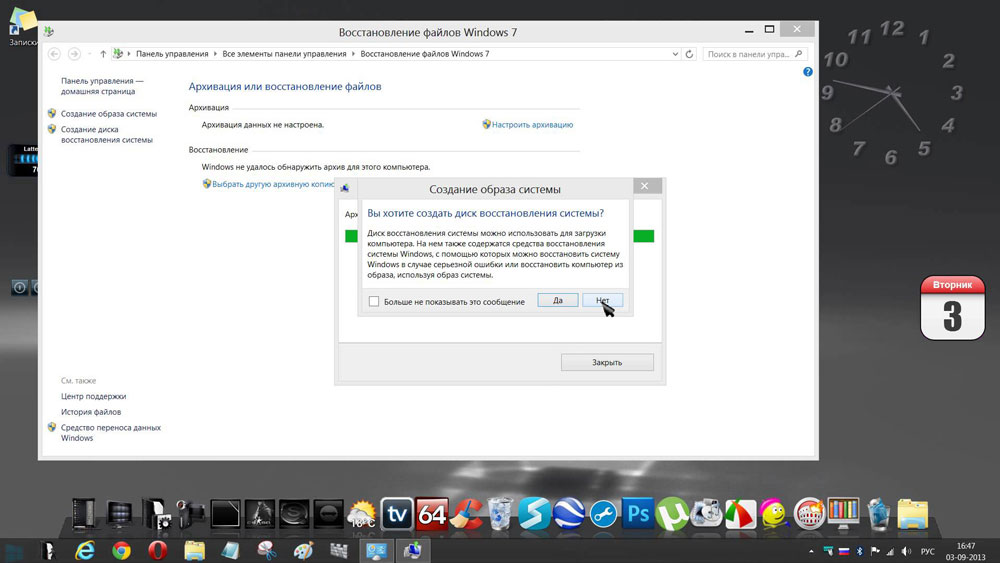
Před spuštěním systému Windows z nahraného média musíte změnit nastavení spouštění v systému BIOS. Chcete-li to provést, přejděte do systému BIOS (při zapnutí počítače stiskněte klávesu Del nebo jinou klávesu v závislosti na výrobci počítače). Jakmile vstoupíte do systému BIOS, přejděte do části „Boot“. Zde najdete položku, kde můžete změnit prioritu zařízení, ze kterých bude operační systém spuštěn. Na první místo položte optický disk nebo flash disk. Změny uložte stisknutím klávesy F10 na klávesnici. Pokud je při spuštění počítače zjištěno nějaké médium, operační systém se načte od tohoto místa.
Kromě toho můžete vytvořit obraz systému, ve kterém budou všechny soubory OS uloženy v komprimované podobě. V tomto případě bude zaznamenán aktuální stav operačního systému. Obraz můžete vypálit jak na železnici počítače, tak na CD / DVD, nicméně stojí za povšimnutí, že je potřeba hodně místa. To provedete tak, že v menu vyberete odpovídající položku a pak vyberete místo, kam má být archiv uložen. Klepnutím na tlačítko „Další“ spusťte proceduru. Tuto metodu můžete také použít, pokud systém Windows začne pracovat nesprávně.
Disk pro obnovení systému obsahuje několik nástrojů pro řešení problémů v počítači. Chcete-li použít disk pro obnovení systému, postupujte takto:
Nástroj Diagnostika paměti systému Windows v nástroji Obnovení systému
Nástroj Diagnostika paměti systému Windows slouží ke kontrole chyb počítače. Můžete zvolit spuštění testu okamžitě nebo na další zaváděcí okna . Pokud vyberete možnost restartování počítače a okamžitě spustíte test, ujistěte se, že jste uložili svou práci a zavřete všechny spuštěné programy. Kontrola paměti počítače může trvat několik minut. Po dokončení testu se systém Windows automaticky restartuje.
Pokud jste nedávno nainstalovali paměťové moduly, zkontrolujte, zda typ nového paměťového modulu splňuje požadavky na paměť pro základní desku. Pokud paměť splňuje požadavky na paměť pro základní desku, nebo pokud paměť dříve pracovala správně, ale test byl ukončen chybou, postupujte takto:
Vyjměte a znovu nainstalujte paměťový modul do slotu, abyste zjistili, zda je problém způsoben chybami připojení.
Vyjměte každý paměťový modul a nahraďte modul, který byl dříve odstraněn.
Po odstranění a opětovné instalaci modulů DIMM znovu spusťte diagnostiku paměti.
Pokud test stále nefunguje, vyměňte vadný paměťový modul.

