- Tworzenie dysku odzyskiwania w panelu sterowania Windows 10
- Jak utworzyć dysk odzyskiwania systemu Windows 10 na dysku CD lub DVD
- Używanie rozruchowego dysku flash lub dysku z systemem Windows 10 do odzyskiwania
Ten samouczek zawiera szczegółowe informacje na temat tworzenia dysku. odzyskiwanie systemu Windows 10, a także jak użyć rozruchowego dysku flash USB lub DVD z plikami instalacyjnymi systemu jako dysku odzyskiwania, jeśli zaistnieje taka potrzeba. Poniżej znajduje się film, w którym wszystkie kroki są wyświetlane wizualnie.
Dysk odzyskiwania systemu Windows 10 może pomóc w przypadku różnych problemów z systemem: gdy się nie uruchomi, zaczął działać niepoprawnie, należy przywrócić system, wykonując reset (zwracając komputer do stan początkowy ) lub używając wcześniej utworzonego.
Wiele artykułów na tej stronie wspomina o dysku odzyskiwania jako jednym z narzędzi do rozwiązywania problemów z komputerem, dlatego postanowiono przygotować ten materiał. Wszystkie instrukcje dotyczące przywracania uruchamiania i wydajności nowego systemu operacyjnego można znaleźć w materiale.
Tworzenie dysku odzyskiwania w panelu sterowania Windows 10
W systemie Windows 10 istnieje prosty sposób na utworzenie dysku odzyskiwania lub, bardziej poprawnie, dysku flash USB za pośrednictwem panelu sterowania (sposób wyświetlania dysków CD i DVD będzie również wyświetlany później). Odbywa się to w kilku krokach i minutach oczekiwania. Zwracam uwagę, że nawet jeśli komputer nie uruchomi się, możesz utworzyć dysk odzyskiwania na innym komputerze lub laptopie z systemem Windows 10 (ale zawsze z tą samą głębią bitów - 32-bitową lub 64-bitową. Jeśli nie masz innego komputera z 10-koy, w następnej sekcji opisano, jak się bez niego obejść).
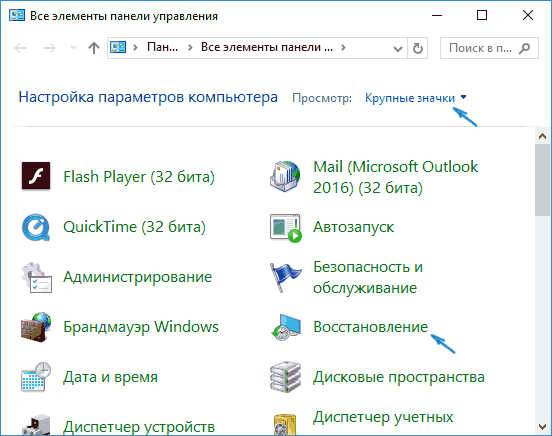
Sporządzono, teraz masz dysk odzyskiwania dostępny przez umieszczenie rozruchu, z którego w BIOS lub UEFI (lub za pomocą) możesz wejść do środowiska odzyskiwania systemu Windows 10 i wykonać wiele zadań reanimacji systemu, w tym wycofanie do pierwotnego stanu, jeśli nic innego nie pomaga.

Uwaga: możesz nadal korzystać z dysku USB, z którego utworzono dysk odzyskiwania, aby przechowywać pliki, jeśli zachodzi taka potrzeba: najważniejsze jest to, że pliki już tam umieszczone nie powinny zostać naruszone. Na przykład możesz utworzyć oddzielny folder i używać tylko jego zawartości.
Jak utworzyć dysk odzyskiwania systemu Windows 10 na dysku CD lub DVD
Jak widać, w poprzedniej i głównie dla Windows 10 metody tworzenia dysku odzyskiwania, taka płyta oznacza tylko dysk flash USB lub inny dysk USB, bez możliwości wyboru płyty CD lub DVD do tego celu.
Jeśli jednak potrzebujesz utworzyć dysk odzyskiwania na płycie CD, ta możliwość jest nadal obecna w systemie, tylko w nieco innej lokalizacji.
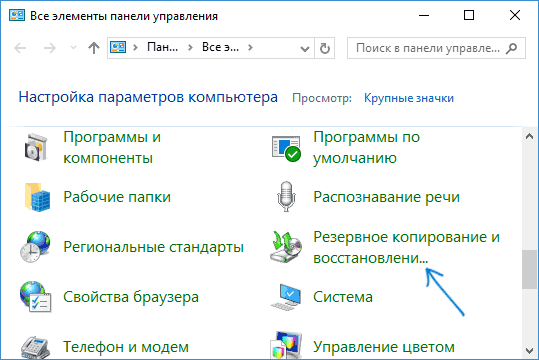
Następnie musisz wybrać dysk z pustą płytą DVD lub CD i kliknąć „Utwórz dysk”, aby nagrać dysk odzyskiwania na optycznej płycie CD.
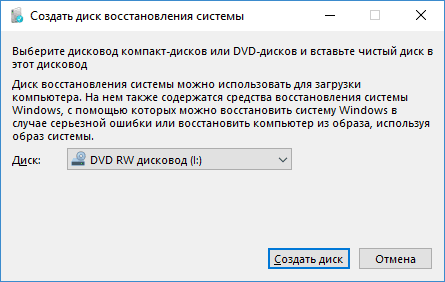
Jego użycie nie będzie się różnić od pamięci flash utworzonej w pierwszej metodzie - wystarczy umieścić boot z dysku w BIOS-ie i uruchomić z niego komputer lub laptop.
Używanie rozruchowego dysku flash lub dysku z systemem Windows 10 do odzyskiwania
Zrób lub zainstaluj Płyta DVD Dzięki temu systemowi operacyjnemu łatwiej niż kiedykolwiek. Jednocześnie, w przeciwieństwie do dysku odzyskiwania, jest to możliwe na prawie każdym komputerze, niezależnie od wersji zainstalowanego na nim systemu operacyjnego i stanu jego licencji. W takim przypadku taki dysk z zestawem dystrybucyjnym może być następnie użyty na problematycznym komputerze jako dysk odzyskiwania.
Podczas pracy z komputerem wszystko się dzieje, być może każdy użytkownik znajduje się w sytuacji, gdy system operacyjny przestał działać częściowo lub całkowicie. W rezultacie potrzebna była kompletna zainstaluj ponownie okna doprowadziło to do utraty ważnych i niezbyt ważnych danych. Jest mało prawdopodobne, aby można było uniknąć problemów w systemie, ale jest możliwe i konieczne, aby proces przywracania systemu operacyjnego systemu operacyjnego był szybszy i wygodniejszy. Tutaj znajdziesz pomoc dla funkcji odzyskiwania. W tym artykule dowiemy się, jak utworzyć dysk odzyskiwania systemu Windows. Zacznijmy. Chodźmy!
Na początek należy zauważyć, że jako dysk odzyskiwania można używać nie tylko zwykłego dysku DVD, ale także dysku flash USB, który w naszych czasach będzie bardziej akceptowalną opcją.
Jeśli masz zainstalowany system operacyjny na swoim komputerze system Windows 10, ta wersja ma funkcję tworzenia dysku flash do odzyskiwania, który pozwala to zrobić bardzo łatwo i szybko. Najpierw musisz przejść do Panelu sterowania komputera. Wśród wszystkich elementów menu znajdź „Odzyskiwanie” i kliknij na niego. W oknie, które zostanie otwarte, wybierz funkcję, aby utworzyć dysk odzyskiwania. Jeśli chcesz wykonać kopię zapasową plików systemu Windows, zaznacz odpowiednie pole w następnym oknie. Należy pamiętać, że po włączeniu tej opcji miejsce na dysku będzie większe, jednak znacznie ułatwi to procedurę resetowania całego systemu w przyszłości. Dlatego zaleca się włączenie tej opcji. Następnie w oknie wyboru napędu flash USB wybierz napęd flash USB. Dysk USB powinien mieć pojemność co najmniej 8 gigabajtów i jednocześnie być pusty. W przeciwnym razie wszystkie dane zostaną z niego usunięte. Pozostaje kliknąć „Dalej” i poczekać na zakończenie operacji. Następnie możesz użyć dysku flash USB do przechowywania plików i folderów. Głównym warunkiem nie jest wpływanie na zarejestrowane pliki systemowe.
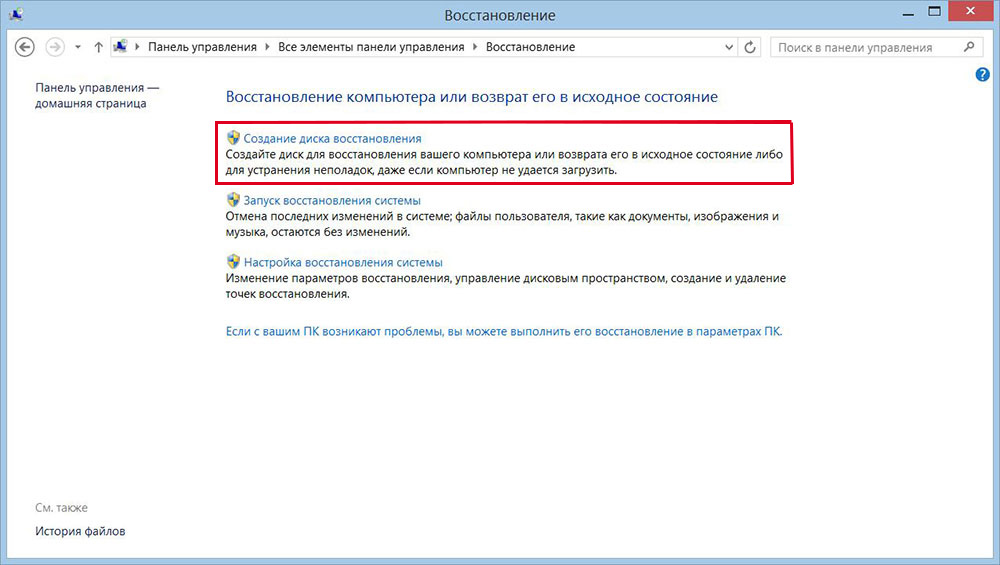
Zobaczmy teraz, jak utworzyć dysk odzyskiwania systemu dla Windows 7. Robi się to w następujący sposób. Najpierw musisz otworzyć Panel sterowania i przejść do sekcji „System i zabezpieczenia”. Następnie wybierz „Backup and Restore”. W oknie, które zostanie otwarte, kliknij „Utwórz dysk odzyskiwania systemu”. Dalsze kroki są bardzo proste - włóż płytę CD lub DVD do napędu, a następnie wybierz napęd z dyskiem i rozpocznij proces.
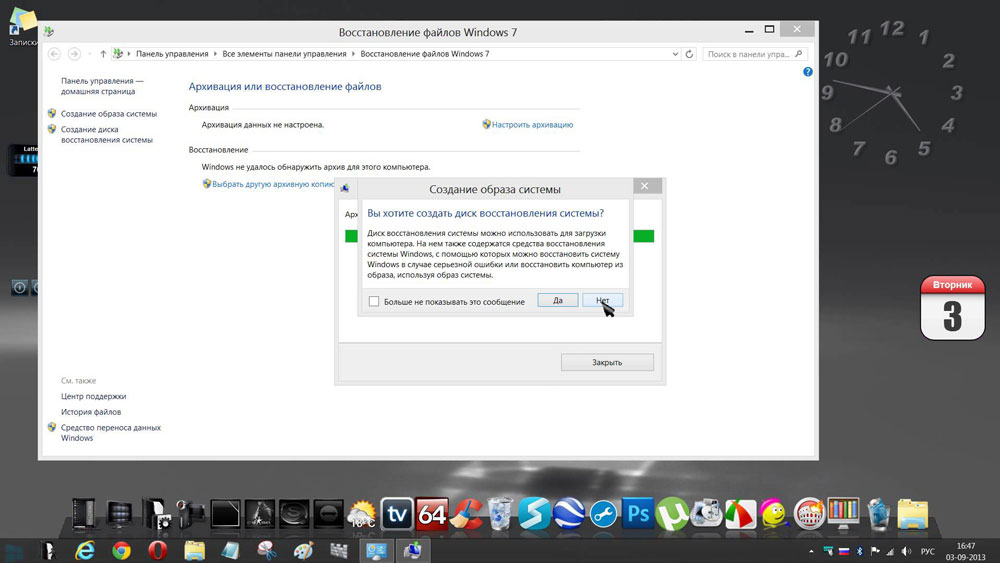
Przed uruchomieniem systemu Windows z nagranego nośnika należy zmienić ustawienia rozruchu w systemie BIOS. Aby to zrobić, przejdź do systemu BIOS (po włączeniu komputera naciśnij klawisz Del lub inny klawisz, w zależności od producenta komputera). Po wejściu do BIOS-u przejdź do sekcji „Boot”. Znajdziesz tam element, w którym możesz zmienić priorytet urządzeń, z których system operacyjny zostanie uruchomiony. W pierwszej kolejności umieść dysk optyczny lub dysk flash. Zapisz zmiany, naciskając klawisz F10 na klawiaturze. Teraz, jeśli podczas uruchamiania komputera zostanie wykryty jakikolwiek nośnik, system operacyjny zostanie załadowany.
Ponadto możesz stworzyć obraz systemu, w którym wszystkie pliki systemu operacyjnego będą przechowywane w postaci skompresowanej. Należy pamiętać, że w tym przypadku zostanie zarejestrowany aktualny stan systemu operacyjnego. Możesz nagrać obraz zarówno na szynie komputera, jak i na płycie CD / DVD, jednak warto zauważyć, że jest dużo miejsca. Aby to zrobić, wybierz odpowiedni element w menu, a następnie wybierz miejsce, w którym archiwum powinno zostać zapisane. Kliknij przycisk „Dalej”, aby rozpocząć procedurę. Możesz także użyć tej metody, jeśli system Windows zacznie działać niepoprawnie.
Dysk odzyskiwania systemu zawiera kilka narzędzi do rozwiązywania problemów na komputerze. Aby użyć dysku odzyskiwania systemu, wykonaj następujące kroki:
Narzędzie diagnostyczne pamięci systemu Windows w narzędziu odzyskiwania systemu
Narzędzie diagnostyczne pamięci systemu Windows służy do sprawdzania pamięci komputera pod kątem błędów. Możesz wybrać uruchomienie testu natychmiast lub w następnym uruchamianie okien . Jeśli wybierzesz opcję ponownego uruchomienia komputera i natychmiast uruchomisz test, pamiętaj, aby zapisać swoją pracę i zamknąć wszystkie uruchomione programy. Sprawdzanie pamięci komputera może potrwać kilka minut. Po zakończeniu testu system Windows zostanie automatycznie uruchomiony ponownie.
Jeśli ostatnio zainstalowano moduły pamięci, upewnij się, że typ nowego modułu pamięci spełnia wymagania pamięci dla płyty głównej. Jeśli pamięć spełnia wymagania pamięci dla płyty głównej lub pamięć działała poprawnie wcześniej, ale test zakończył się błędem, wykonaj następujące kroki:
Wyjmij i ponownie zainstaluj moduł pamięci w gnieździe, aby sprawdzić, czy przyczyną problemu są wady połączenia.
Usuń każdy moduł pamięci, zastępując ten, który został wcześniej usunięty.
Po usunięciu i ponownej instalacji modułów DIMM uruchom ponownie diagnostykę pamięci.
Jeśli test się nie powiedzie, wymień uszkodzony moduł pamięci.

