- Atkūrimo disko kūrimas „Windows 10“ valdymo pulte
- Kaip sukurti atkūrimo diską „Windows 10“ kompaktiniame arba DVD diske
- Naudojant įkrovos „flash“ diską arba „Windows 10“ diską atkūrimui
Šioje instrukcijoje aprašoma, kaip sukurti diską. langų atkūrimas 10, taip pat kaip naudoti įkrovos USB atmintinę arba DVD su sistemos diegimo failais kaip atkūrimo diską, jei atsirado poreikis. Taip pat žemiau yra vaizdo įrašas, kuriame visi veiksmai rodomi vizualiai.
„Windows 10“ atkūrimo diskas gali padėti esant įvairioms sistemai kylančioms problemoms: kai jis neprasideda, jis pradėjo veikti netinkamai, jums reikia atkurti sistemą atlikus atstatymą (grąžinant kompiuterį į pradinė būsena ) arba naudojant anksčiau sukurtą.
Daugelis šio tinklalapio straipsnių nurodo atkūrimo diską kaip vieną iš kompiuterinių problemų sprendimo priemonių, todėl buvo nuspręsta parengti šią medžiagą. Visus nurodymus, susijusius su naujo OS paleidimo ir veikimo atkūrimu, galima rasti medžiagoje.
Atkūrimo disko kūrimas „Windows 10“ valdymo pulte
„Windows 10“ yra paprastas būdas atkurti atkūrimo diską arba, tiksliau, USB atmintinę per valdymo skydelį (taip pat bus rodomas CD ir DVD būdas). Tai daroma keliais žingsniais ir laukimo minutėmis. Atkreipiu dėmesį, kad net jei jūsų kompiuteris nepradeda veikti, galite sukurti atkūrimo diską į kitą kompiuterį arba nešiojamąjį kompiuterį su „Windows 10“ (bet visuomet turiu tokį patį bitų gylį - 32 bitų arba 64 bitų. Jei neturite kito kompiuterio su 10-koy, kitame skyriuje aprašoma, kaip tai daryti be jo).
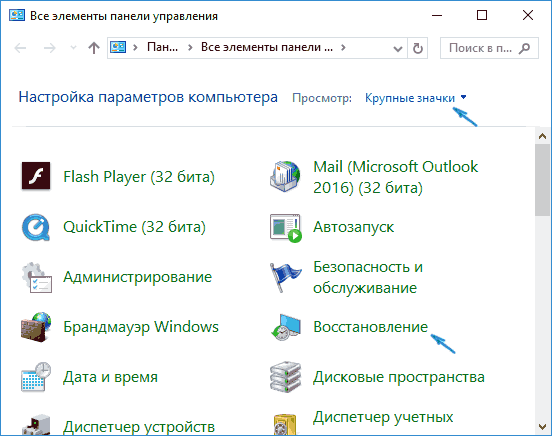
Atlikta, dabar jūs turite atkūrimo diską, įdėję įkrovą, iš kurios į BIOS arba UEFI (arba naudodami) galite įeiti į „Windows 10“ atkūrimo aplinką ir atlikti daugelį sistemos atnaujinimo užduočių, įskaitant grąžinimą į pradinę būseną, jei nieko nėra nepadeda.

Pastaba: galite toliau naudoti USB diską, iš kurio buvo sukurtas atkūrimo diskas, kad išsaugotumėte failus, jei tokių poreikių yra: pagrindinis dalykas yra tai, kad jau esantys failai neturėtų būti paveikti. Pavyzdžiui, galite sukurti atskirą aplanką ir naudoti tik jo turinį.
Kaip sukurti atkūrimo diską „Windows 10“ kompaktiniame arba DVD diske
Kaip matote ankstesniame ir daugiausia „Windows 10“ atkūrimo disko kūrimo metode, toks diskas reiškia tik USB atmintinę arba kitą USB diską, nesugebant šiam tikslui pasirinkti kompaktinio disko ar DVD.
Tačiau, jei reikia įrašyti atkūrimo diską kompaktiniame diske, ši galimybė vis dar yra sistemoje, tik šiek tiek kitoje vietoje.
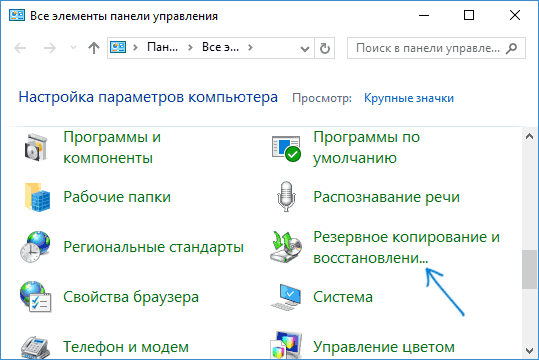
Po to jums reikės pasirinkti diską su tuščiu DVD arba CD ir spustelėkite „Create Disc“, kad įrašytumėte atkūrimo diską į optinį CD.
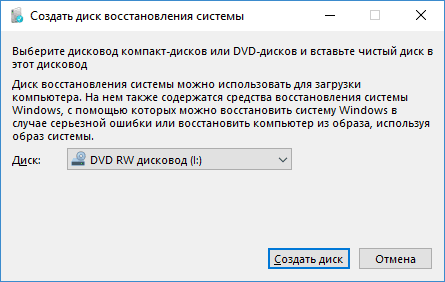
Jo naudojimas nesiskirs nuo pirmuoju būdu sukurto „flash“ įrenginio - tiesiog įdėkite įkrovą iš disko BIOS ir paleiskite kompiuterį ar nešiojamąjį kompiuterį iš jo.
Naudojant įkrovos „flash“ diską arba „Windows 10“ diską atkūrimui
Darykite arba įdiekite DVD diskas Su šia OS lengviau nei bet kada. Tuo pačiu metu, skirtingai nuo atkūrimo disko, tai galima beveik bet kuriame kompiuteryje, neatsižvelgiant į įdiegtos OS versiją ir jos licencijos būseną. Tokiu atveju tokį diską su paskirstymo rinkiniu galima naudoti probleminiame kompiuteryje kaip atkūrimo diską.
Dirbant su kompiuteriu viskas vyksta, galbūt kiekvienas vartotojas atsiduria situacijoje, kai OS nustojo veikti iš dalies arba visiškai. Dėl to buvo reikalingas išsamus iš naujo įdiegti langus tai lėmė svarbių, o ne duomenų, praradimą. Mažai tikėtina, kad bus įmanoma išvengti problemų sistemoje, tačiau operacinės sistemos operacinės sistemos atkūrimo procesas yra greitesnis ir patogesnis. Čia jūs atrasite atkūrimo funkciją. Šiame straipsnyje mes išsiaiškinsime, kaip sukurti „Windows“ sistemos atkūrimo diską. Pradėkime. Eikime!
Pirmiausia reikia pažymėti, kad kaip atkūrimo diską galite naudoti ne tik įprastą DVD, bet ir USB atmintinę, kuri mūsų laikais bus priimtinesnė.
Jei kompiuteryje įdiegta operacinė sistema langų sistema 10, ši versija turi sukurti atkūrimo „flash“ diską, kuris leidžia tai padaryti labai lengvai ir greitai. Pirmiausia reikia eiti į kompiuterio valdymo skydelį. Tarp visų meniu elementų rasite „Recovery“ ir spustelėkite jį. Atsidariusiame lange pasirinkite funkciją, kuria sukuriamas atkūrimo diskas. Jei norite kopijuoti „Windows“ failus, patikrinkite atitinkamą langelį kitame lange. Atminkite, kad aktyvavus šią parinktį disko vietos bus didesnės, tačiau tai labai palengvins visą sistemos atstatymo procedūrą ateityje. Todėl rekomenduojama įjungti šią parinktį. Be to, USB atmintinės pasirinkimo lange pasirinkite USB atmintinę. USB diskas turi būti mažiausiai 8 gigabaitų ir tuo pačiu būti tuščias. Priešingu atveju visi duomenys bus ištrinti. Lieka spustelėti „Toliau“ ir laukti, kol bus baigta operacija. Po to galite naudoti USB atmintinę, kad išsaugotumėte failus ir aplankus. Pagrindinė sąlyga yra ne daryti įtaką įrašytiems sistemos failams.
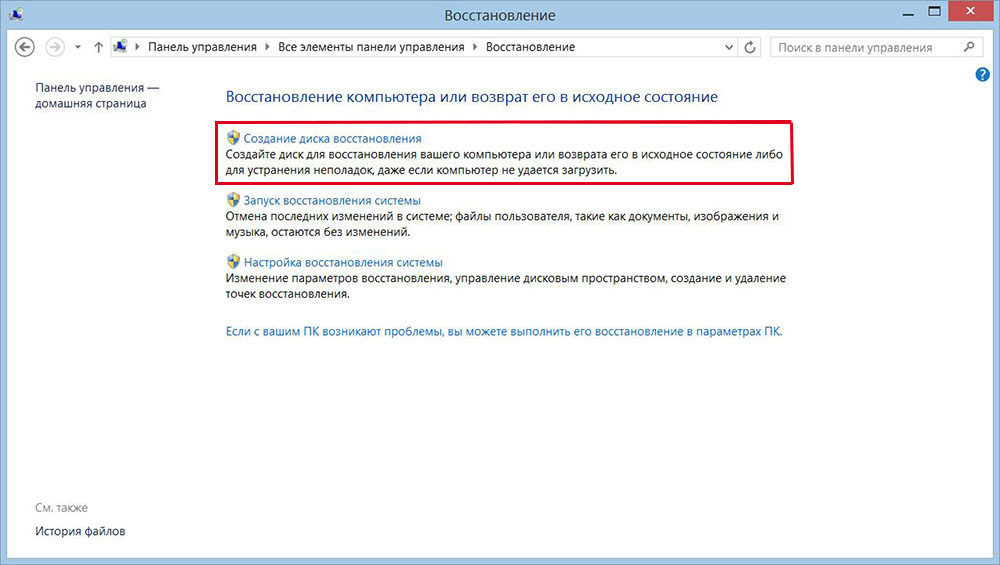
Dabar išsiaiškinkime, kaip padaryti „Windows 7“ sistemos atkūrimo diską. Tai daroma taip. Pirmiausia reikia atidaryti Valdymo skydą ir eiti į skyrių „Sistemos ir saugumo“. Tada pasirinkite „Atsarginė kopija ir atkūrimas“. Atsidariusiame lange spustelėkite „Sukurti sistemos atkūrimo diską“. Kiti veiksmai yra labai paprasti - į diską įdėkite kompaktinį diską arba DVD, tada pasirinkite diską ir paleiskite procesą.
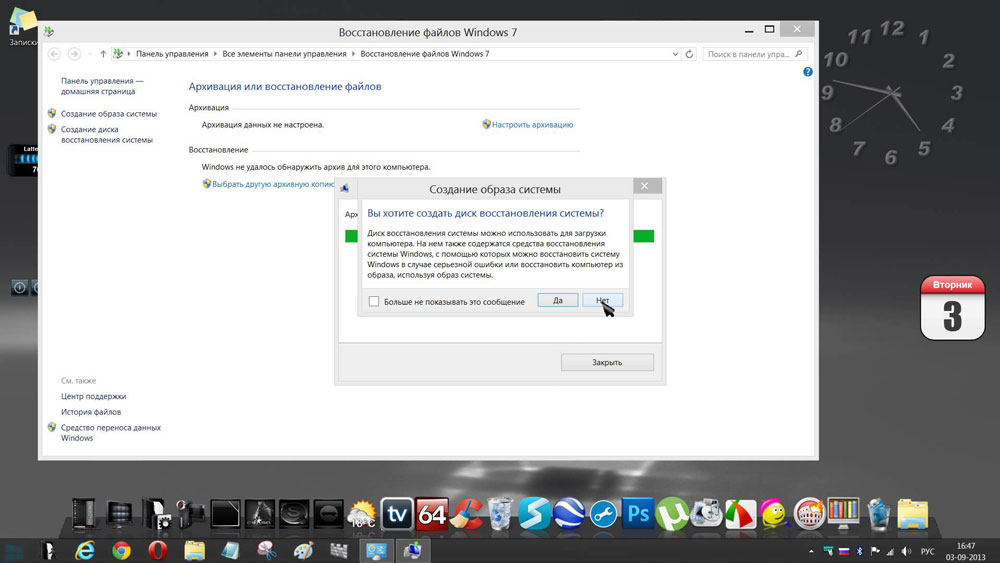
Prieš pradėdami „Windows“ iš įrašytos laikmenos, turite pakeisti BIOS įkrovos nustatymus. Norėdami tai padaryti, eikite į BIOS (kai įjungiate kompiuterį, paspauskite Del klavišą arba kitą klavišą, priklausomai nuo kompiuterio gamintojo). Būdami BIOS, eikite į skyrių „Boot“. Čia rasite elementą, kuriame galite pakeisti įrenginių, iš kurių OS bus paleista, prioritetą. Pirmiausia įdėkite optinį diską arba „flash“ diską. Išsaugokite pakeitimus paspausdami klaviatūros klavišą F10. Dabar, kai kompiuteris pradeda aptikti bet kurią laikmeną, iš jos bus įkeltas OS.
Be to, galite sukurti sistemos vaizdą, kuriame visi OS failai bus saugomi suspausta forma. Atkreipkite dėmesį, kad šiuo atveju bus įrašyta esama OS operacinė sistema. Galite įrašyti vaizdą tiek kompiuterio geležinkeliu, tiek CD / DVD diske, tačiau verta pažymėti, kad reikia daug vietos. Norėdami tai padaryti, meniu pasirinkite atitinkamą elementą ir pasirinkite vietą, kurioje turėtų būti išsaugotas archyvas. Spustelėkite mygtuką „Kitas“, kad pradėtumėte procedūrą. Taip pat galite naudoti šį metodą, jei „Windows“ pradeda veikti neteisingai.
Sistemos atkūrimo diske yra keli įrankiai, skirti trikčių šalinimui jūsų kompiuteryje. Jei norite naudoti sistemos atkūrimo diską, atlikite šiuos veiksmus:
„Windows“ atminties diagnostikos įrankis sistemoje „Recovery Recovery Utility“
„Windows“ atminties diagnostikos įrankis naudojamas patikrinti kompiuterio atmintį dėl klaidų. Galite pasirinkti, kad testą atliktumėte iš karto arba kitą kartą paleisti langus . Jei pasirinksite parinktį iš naujo paleisti kompiuterį ir iš karto paleisti testą, būtinai išsaugokite savo darbą ir uždarykite visas veikiančias programas. Kompiuterio atminties tikrinimas gali užtrukti kelias minutes. Kai bandymas bus baigtas, „Windows“ bus automatiškai paleista iš naujo.
Jei neseniai įdiegėte atminties modulius, įsitikinkite, kad naujo atminties modulio tipas atitinka pagrindinės plokštės atminties reikalavimus. Jei atmintis atitinka atminties reikalavimus pagrindinei plokštei arba jei atmintis tinkamai veikė anksčiau, bet bandymas baigtas su klaida, atlikite šiuos veiksmus:
Išimkite ir vėl įdėkite atminties modulį į lizdą, kad patikrintumėte, ar problemą sukelia ryšio sutrikimai.
Pašalinkite kiekvieną atminties modulį, pakeisdami anksčiau pašalintą atminties modulį.
Išimdami ir vėl įdėdami DIMM modulius, iš naujo paleiskite atminties diagnostiką.
Jei bandymas vis dar nepavyksta, pakeiskite sugadintą atminties modulį.

